Dans ce pas à pas, vous allez apprendre à créer un site sur la plateforme netboard.me dans le but, par exemple, de partager les résultats d'une veille informationnelle et technologique. D'autres utilisations sont envisageables, notamment dans le cadre de la formation ou de l'enseignement.
Il sera nécessaire, avant toutes choses, de créer un compte Netboard à votre nom. C'est gratuit et Netboard se montrera très discret : votre boîte aux lettre ne sera pas envahie de mails promotionnels ! Netboard est géré par la société estonienne “Towermates OÜ”, basée à Talinn.
.
1. Créez un compte Netboard à votre nom
Netboard est une plateforme destinée initialement à la publication de ressources pédagogiques, sous forme de pages Web éditables directement dans votre navigateur. Ces pages Web forment de véritables sites personnalisables, dotés de fonctionnalités favorisant l'utilisation en cours ou en formation professionnelle. L'édition des sites est collaborative. Cette fonctionnalité en fait un outil idéal pour la publication de résultats de veille.
➜ Allez sur le site netboard.me et sur la page d'accueil, cliquez sur le bouton intitulé “Commencez gratuitement !”
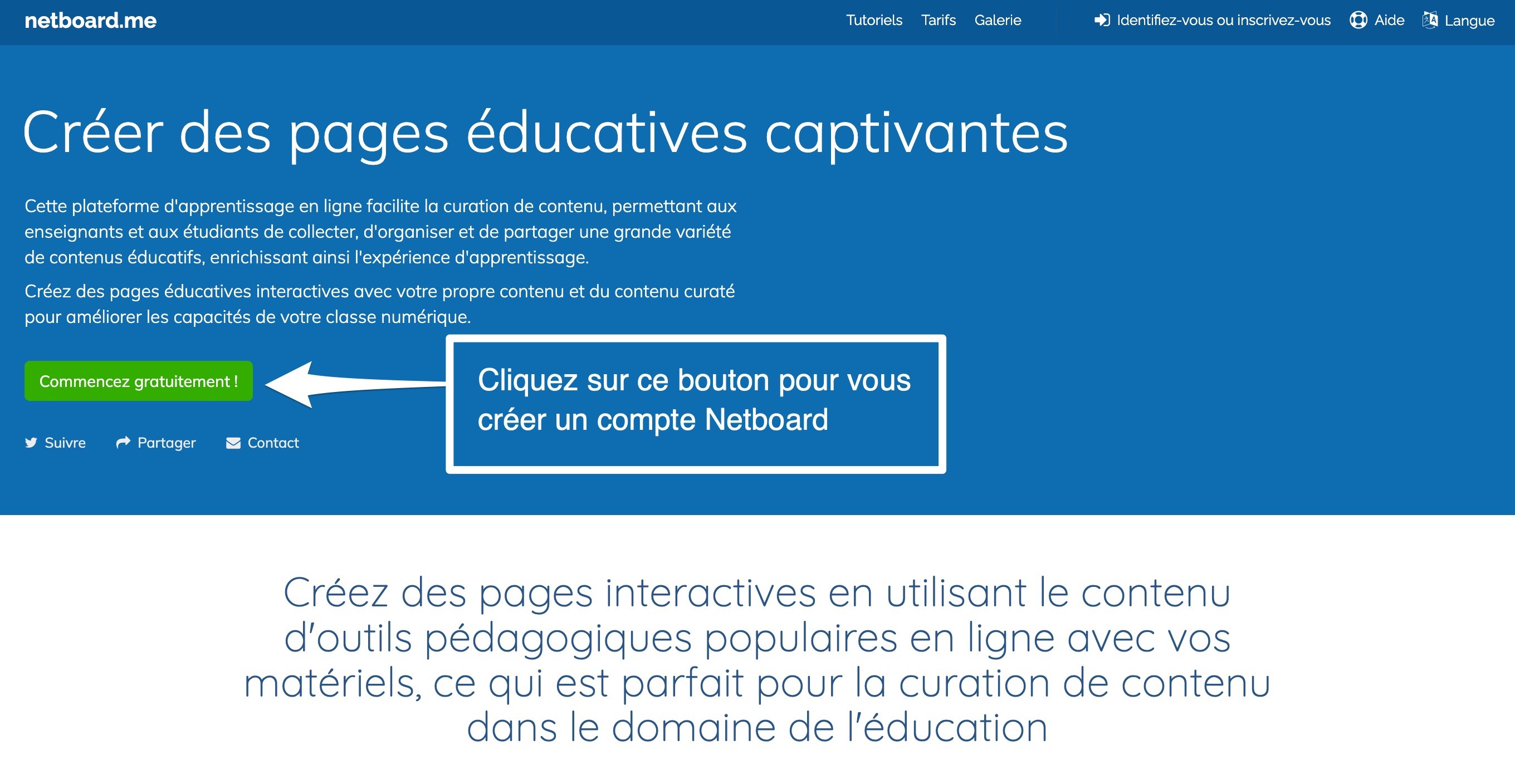
Important
Netboard a besoin de connaître votre identité pour vous autoriser à publier des contenus sur la plateforme. Sachez qu'en publiant des contenus sur le Web vous devenez directeur ou directrice de publication du compte utilisé sur tel ou tel média. À ce titre vous serez responsable devant la loi de la teneur de tous les contenus du site mis en ligne. Attention, vous serez également responsables de la tenur des commentaires associés à vos publications.
➜ Remplissez le formulaire d'inscription à Netboard en veillant à indiquer une adresse mail valide et accessible afin de pouvoir activer votre compte.
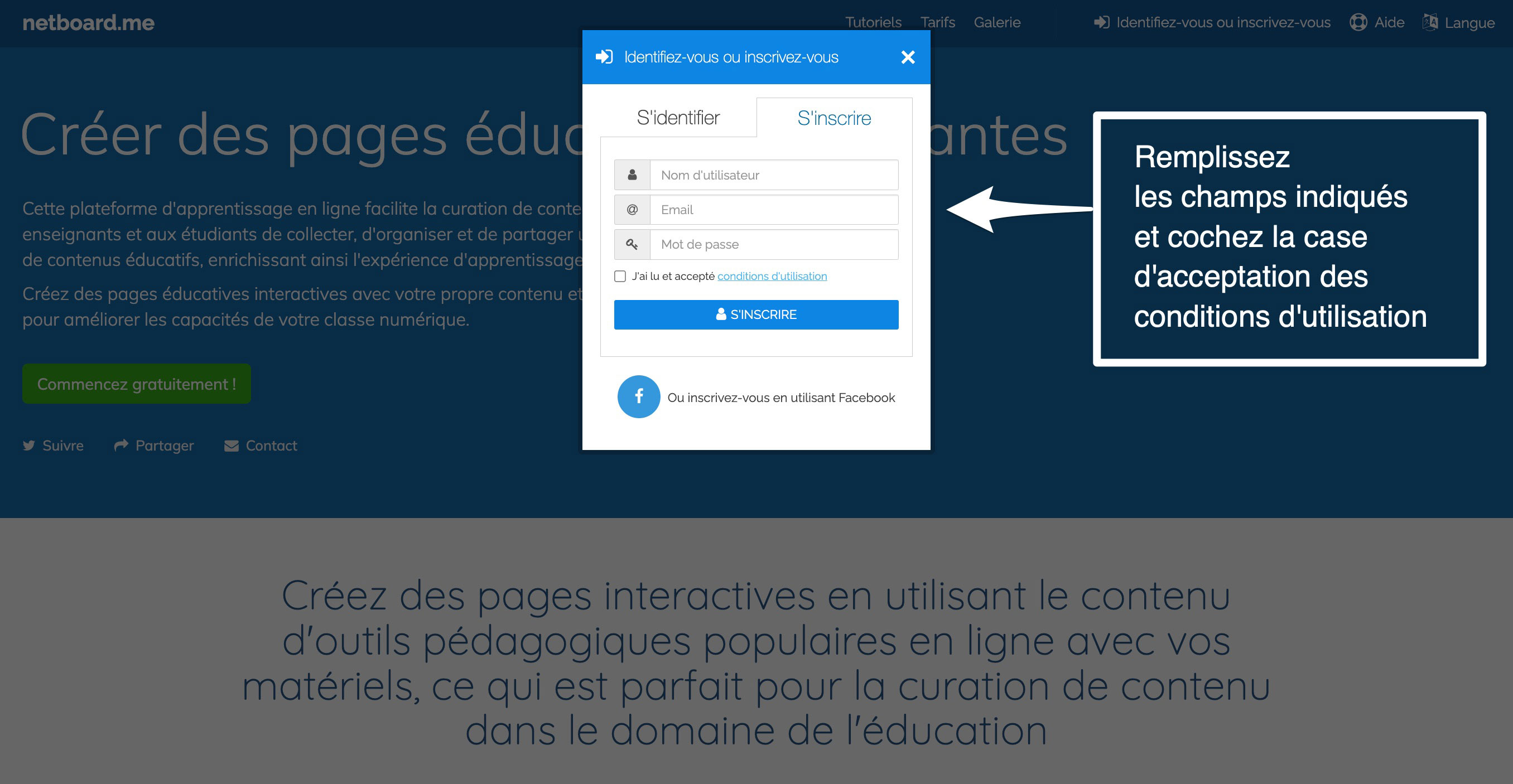
Concernant les conditions d'utilisation du site Netboard, elles sont accessibles dans la FAQ disponible à cette adresse : netboard.me/help. Il est nécessaire de les avoir acceptées pour pouvoir s'inscrire.
➜ Cliquez sur le lien d'activation placé dans le mail envoyé par Netboard suite à votre inscription. Après cela, identifiez-vous pour vous connecter à
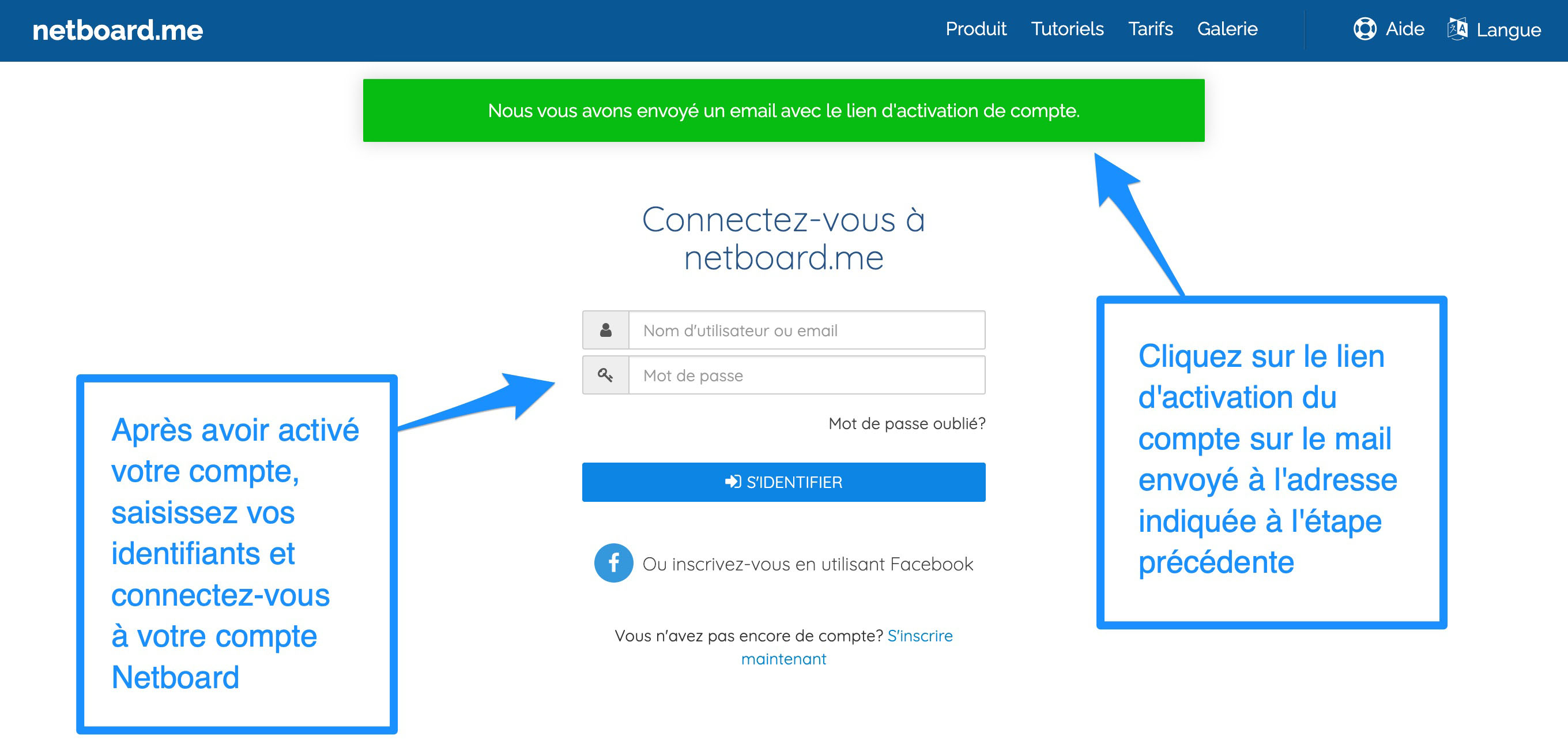
.
2. Créer et paramétrer un nouveau site
➜ Maintenant que vous disposez d'un compte Netboard, vous pouvez créer autant de sites que vous le souhaitez. Vos sites, en attente de publication ou déjà publiés seront accessibles dans votre tableau de bord.
Sur la capture d'écran ci-dessous, vous voyez une présentation simplifiée de mon propre tableau de bord. 39 sites sont actuellement en préparation ou mis en ligne. Sur votre tableau de bord, aucun site n'apparaît. C'est normal.
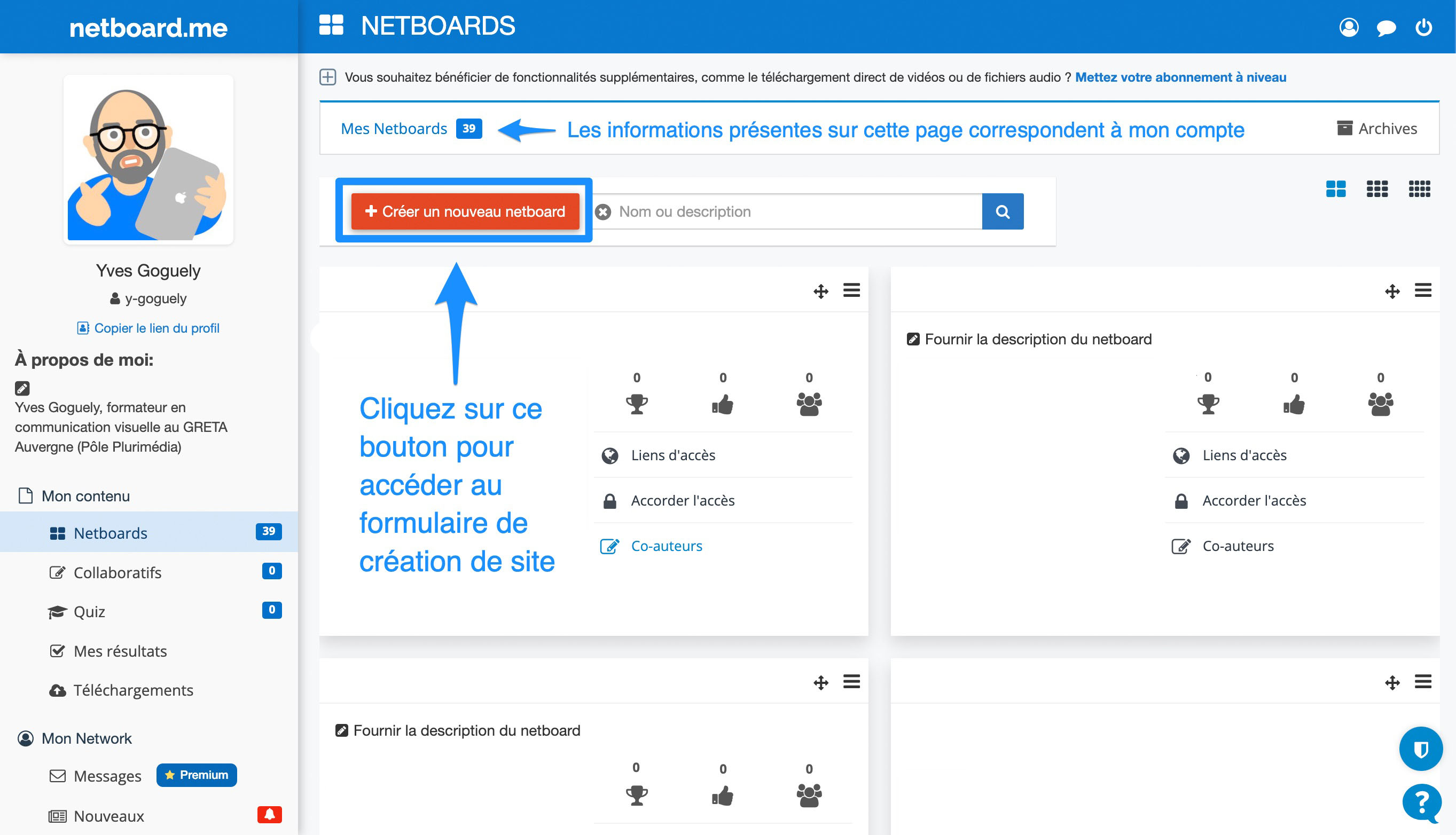
➜ Cliquez sur le bouton “Créer un nouveau Netboard”.
Un formulaire vous permet alors de définir plusieurs paramètres importants. Tous vos choix pourront ensuite être modifiés : soyez confiant et lancez-vous !
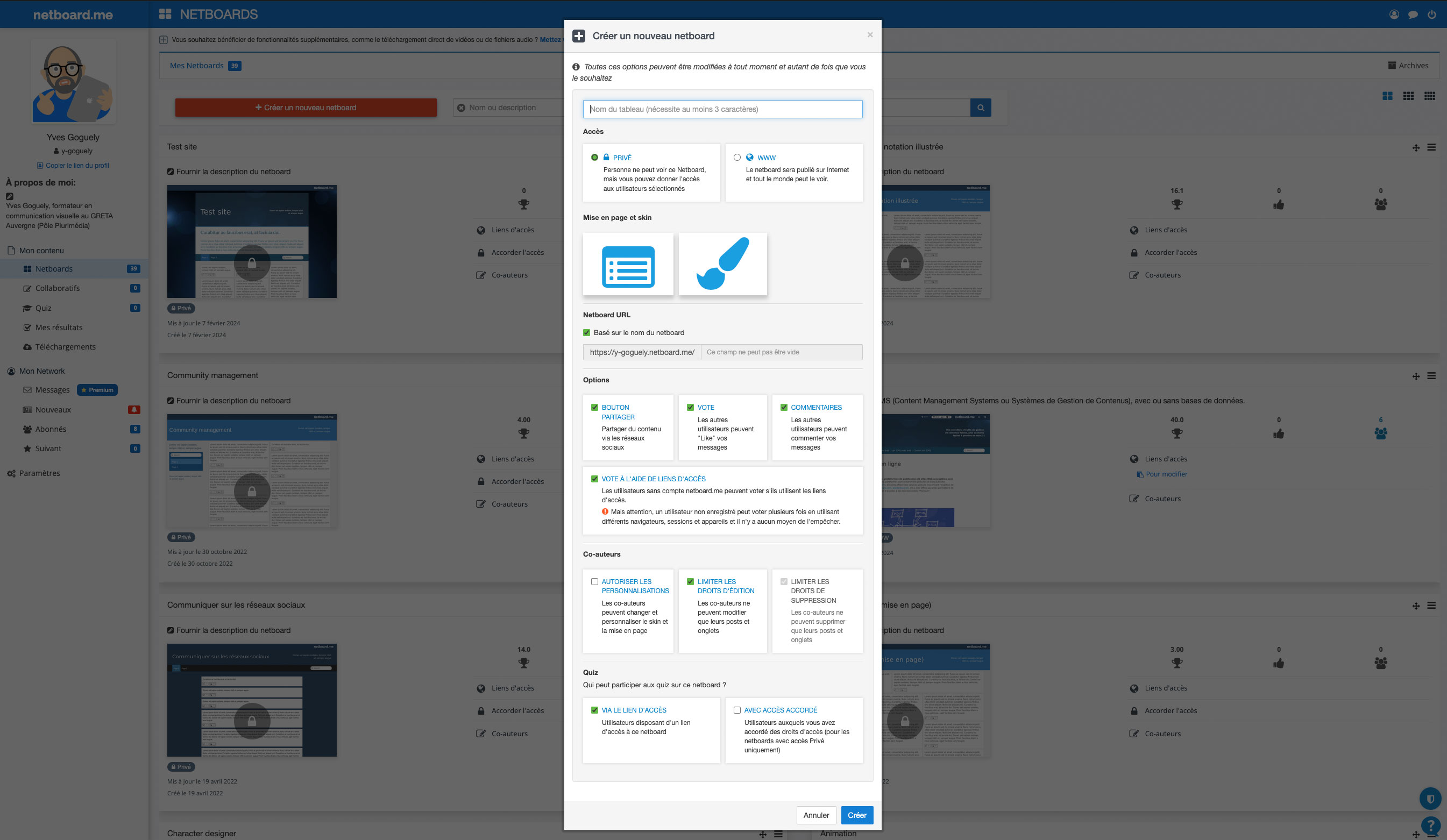
Important
Ce formulaire va vous permettre de choisir principalement le nom du site, sa structure (disposition des contenus) et son style (typos et couleurs).
Vous allez également pouvoir choisir quelle sera, en partie, l'adresse d'accès au site. Vous choisirez ce que pourront faire les utilisateurs (voter, commenter, etc.) et paramétrer encore quelques options supplémentaires.
➜ Après avoir donné un nom à votre site, cliquez sur le bouton montrant une icône bleue de page Web. Vous pourrez choisir la structure du site parmi plusieurs options.
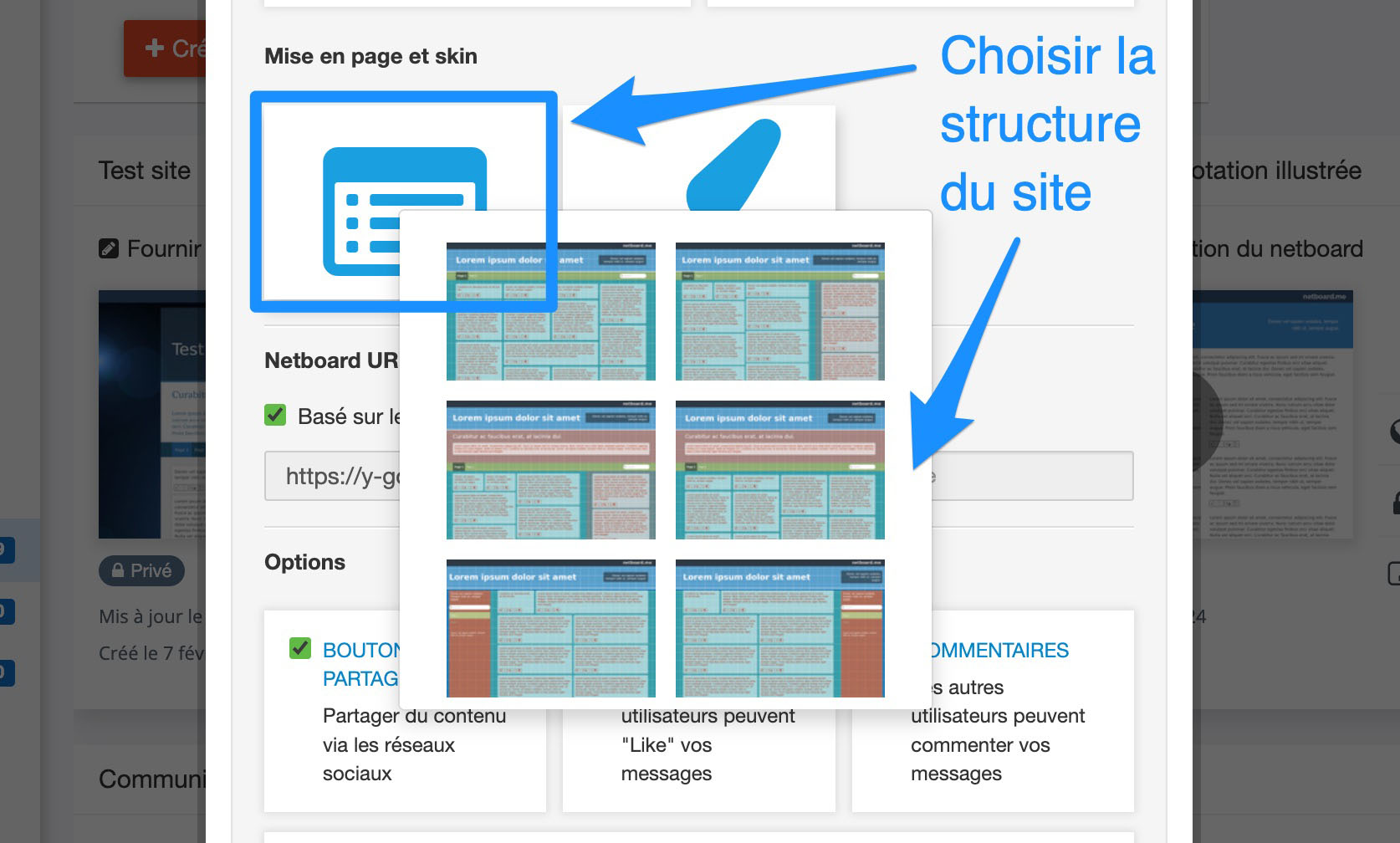
➜ Faites défiler verticalement les petites vignettes pour accéder à toutes les options disponibles. Ces options se résument à des sites avec un menu horizontal en têtière ou un menu en colonne latérale, à droite ou à gauche des contenus. Les contenus sont disposés selon deux modalités, en pleine largeur de page ou en largeur limitée au centre de la page.
Une fois que vous avez choisi la structure du site, cliquez n'importe où dans le formulaire pour fermer les options de structuration.
➜ Cliquez ensuite sur le bouton montrant une icône de pinceau bleu pour choisir le style (l'apparence) de votre site.
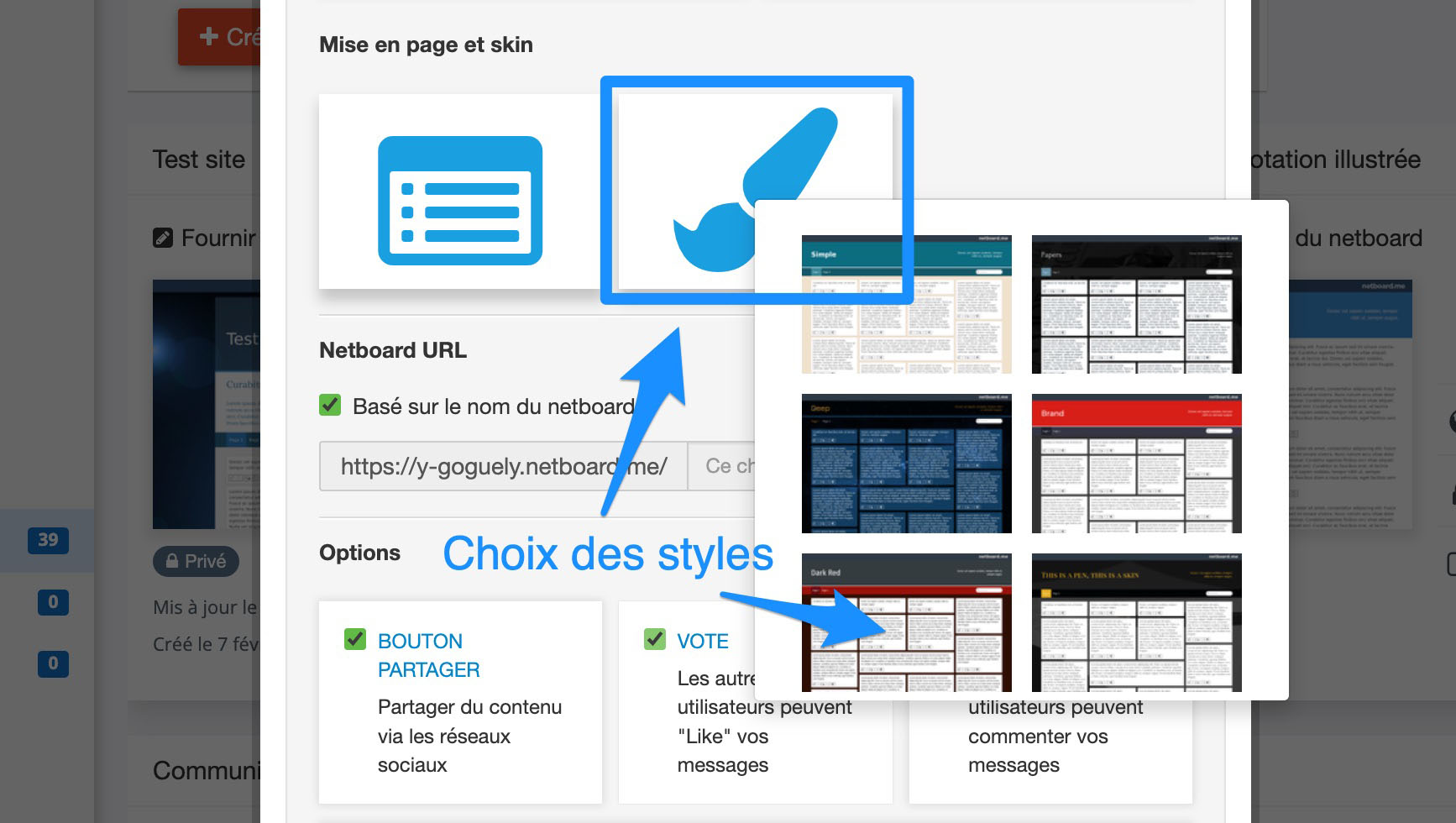
➜ Comme pour le choix des styles, faites défiler verticalement les petites vignettes pour accéder à toutes les options disponibles. Les aperçus ne permettent pas de visualiser les polices de caractères utilisées. Quoiqu'il en soit, vous pourrez modifiez le thème graphique de votre site ou le personnaliser ultérieurement.
Important
Concernant les options suivantes, il s'agit du paramétrage de l'adresse (URL du site) et du paramétrage des options d'utilisation et de collaboration.
L'adresse du site doit être courte et explicite. Si vous avez choisi un nom de site très long, avec des lettres accentuées, l'adresse automatique du site sera tronquée et rendu illisible par l'insertion de lettres de substitution. Pensez à décocher la case “Basé sur le nom du netboard” pour pouvoir la modifier.
➜ Je vous conseille de décocher la case “COMMENTAIRES”. Vous éviterez ainsi les commentaires indésirables des trolls et des robots malveillants.
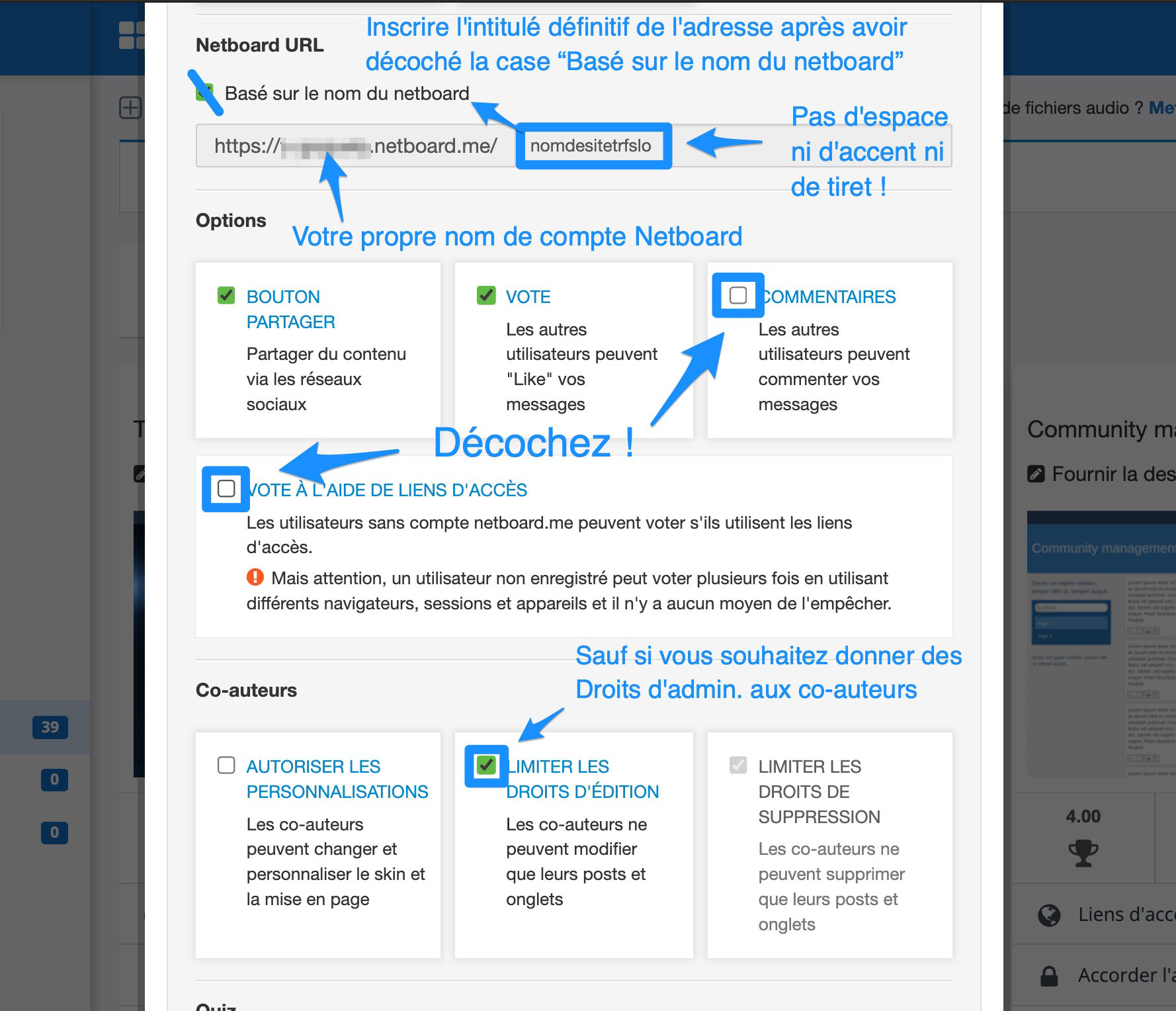
En amont de cette capture d'écran le nom du site saisi en début de procédure était : “Nom de site très long”. Vous constatez que Netboard à transformé automatiquement cet intitulé en “nomdesitetrfslo” (15 caractères sans espace ni accent).
J'ai finalement créé un site intitulé “Nouveau site”, et j'ai choisi une structuration avec menu horizontal placé sous une section d'introduction. J'ai également choisi une présentation des contenus centrée sur les 2 tiers de la page. Vous pouvez visualiser le site à cette adresse : y-goguely.netboard.me/nouveausite/
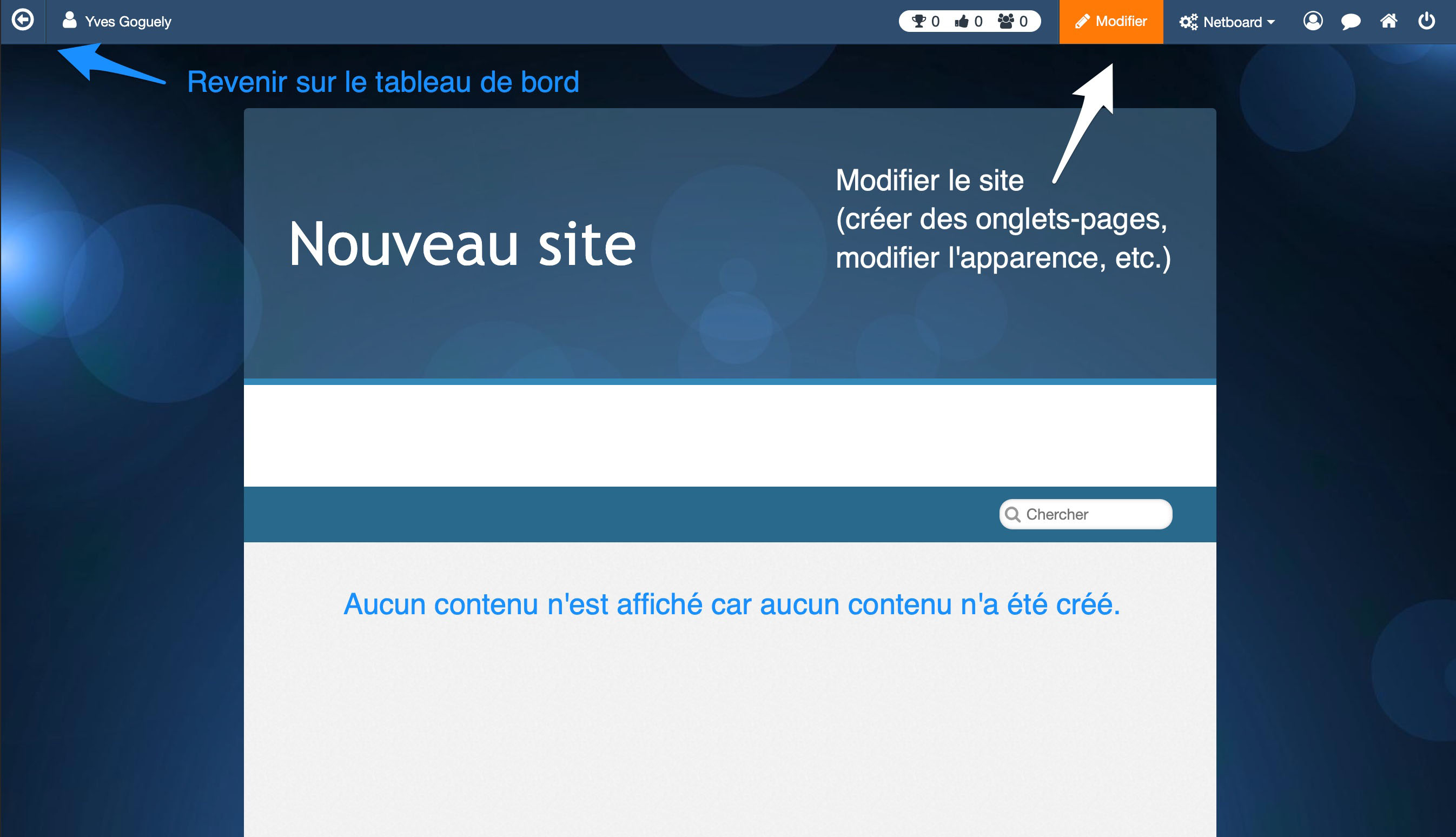
En revenant sur le tableau de bord, vous pouvez accéder aux propriétés du site et modifier éventuellement les paramètres que vous avez choisi dans un premier temps.
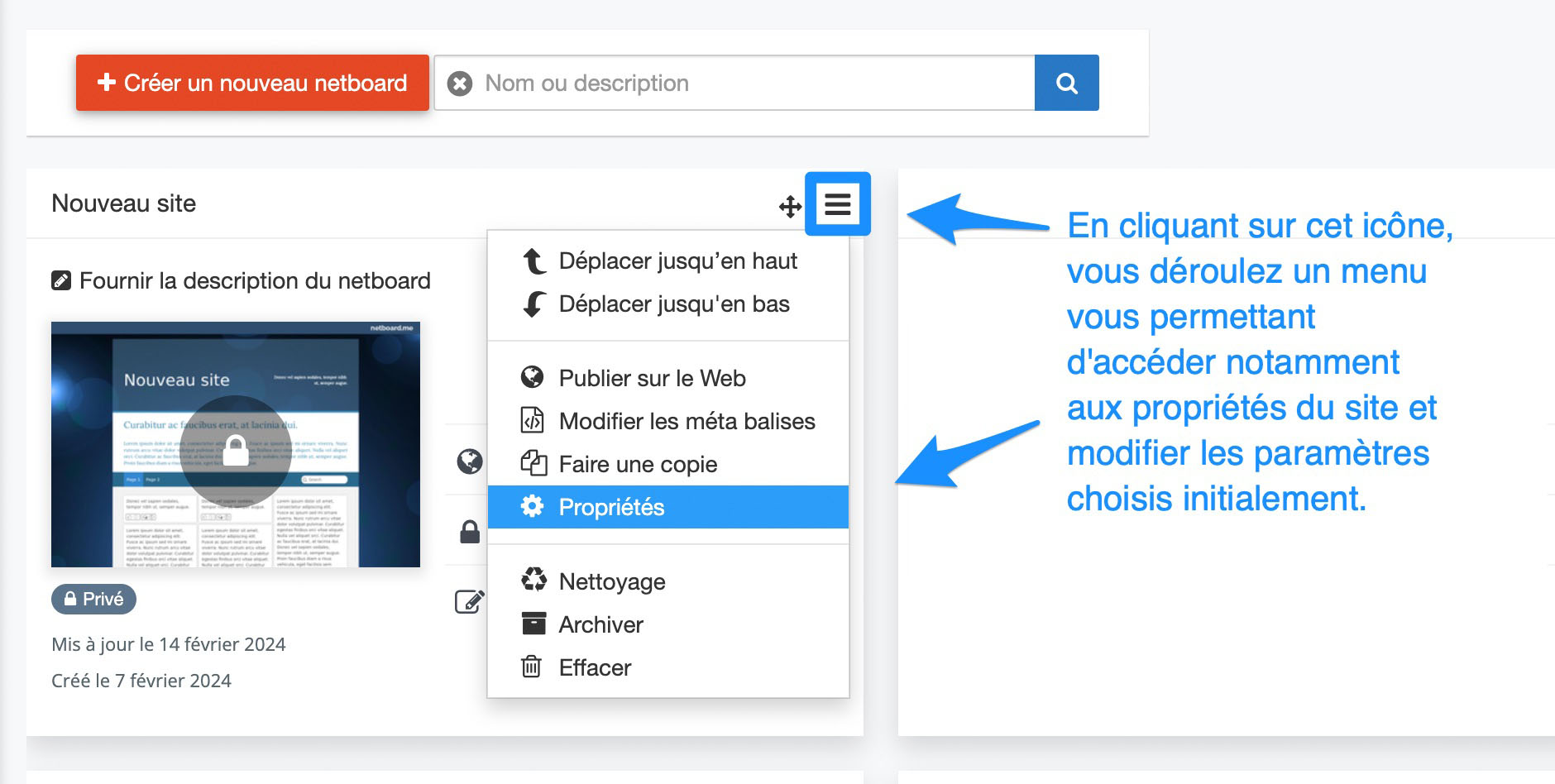
Pour modifier l'apparence du site ainsi que la structuration des pages, il est cependant plus facile de cliquer sur le bouton “Modifier”, puis de cliquer ensuite sur les boutons dédiés. Nous allons voir cela à l'étape suivante.
.
3. Personnaliser le site
➜ Cliquez sur le bouton “Modifier” pour voir apparaître les éléments (onglets, boutons et champs de saisie) présentés ci-dessous
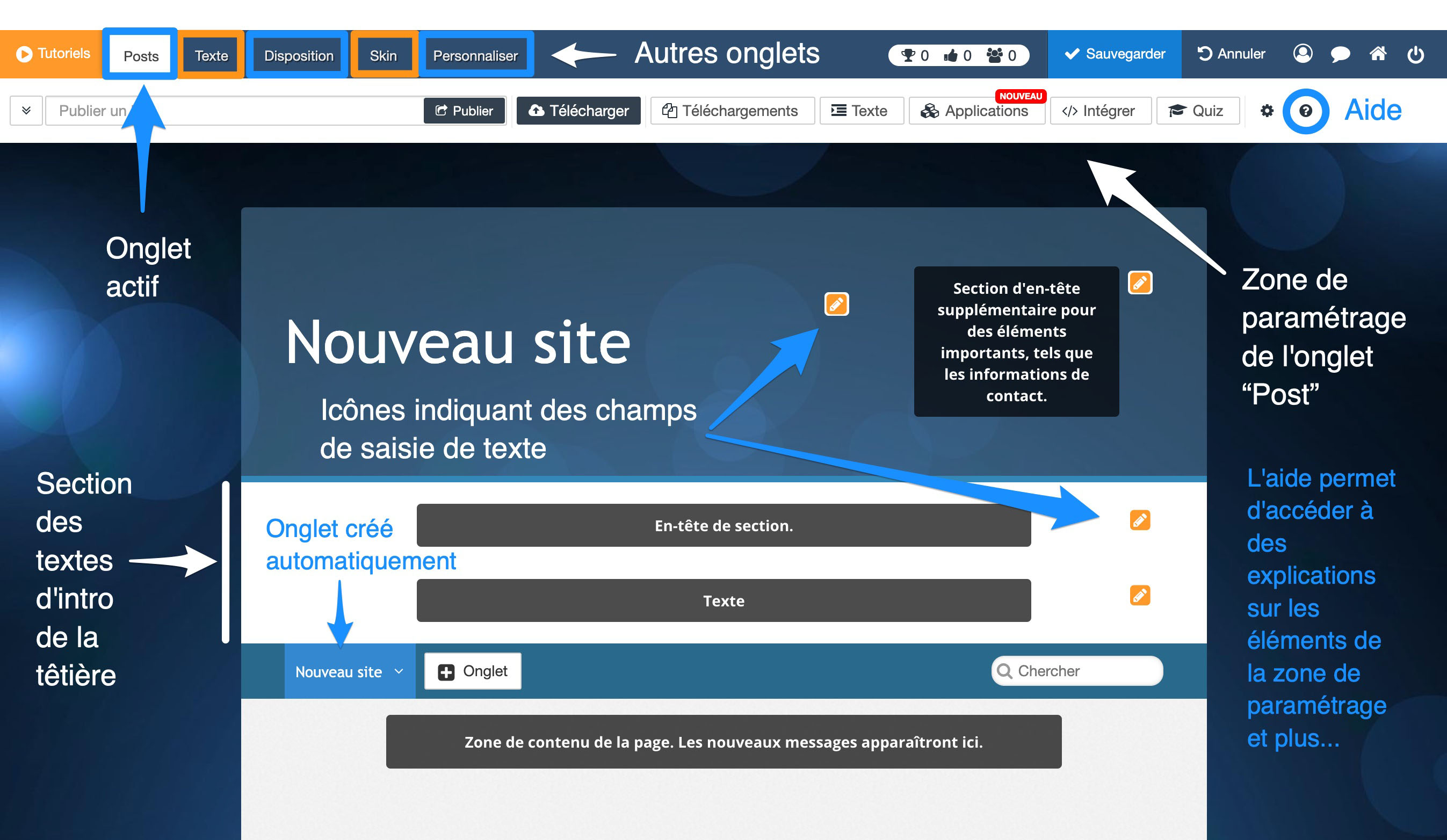
Bien que cela ne saute pas aux yeux, 5 onglets sont disponibles pour modifier un site Netboard. Par défaut, le premier onglet ouvert est “Posts”. Les autres onglets sont “Texte”, “Disposition”, “Skin” et “Personnaliser”.
Chaque onglet donne accès à une zone de paramétrage, propre à l'onglet activé. La zone de paramétrage de l'onglet “Post” présente un champ de saisie de lien (URL de site Web) suivi d'un bouton de publication, 2 boutons en relation avec les téléchargements, 1 bouton “Texte”, 1 bouton “Applications”, 1 bouton “Intégrer”, 1 bouton “Quiz”, 1 icône de paramétrage (pour définir la position des posts publiés) et 1 icône d'aide (qui permet d'accéder au descriptif des éléments de la zone de paramétrage et des éléments présents sur les posts publiés).
Publier un post à partir d'un lien
Pour mieux vous rendre compte du rendu des publications sur une page de site Netboard, je vous propose de publier automatiquement la présentation d'un autre site Web : y-goguely.netboard.me/veille/. Vous devez copier l'adresse complète du site et la coller dans le champ “Publier un site” puis cliquer sur le bouton “Publier”.
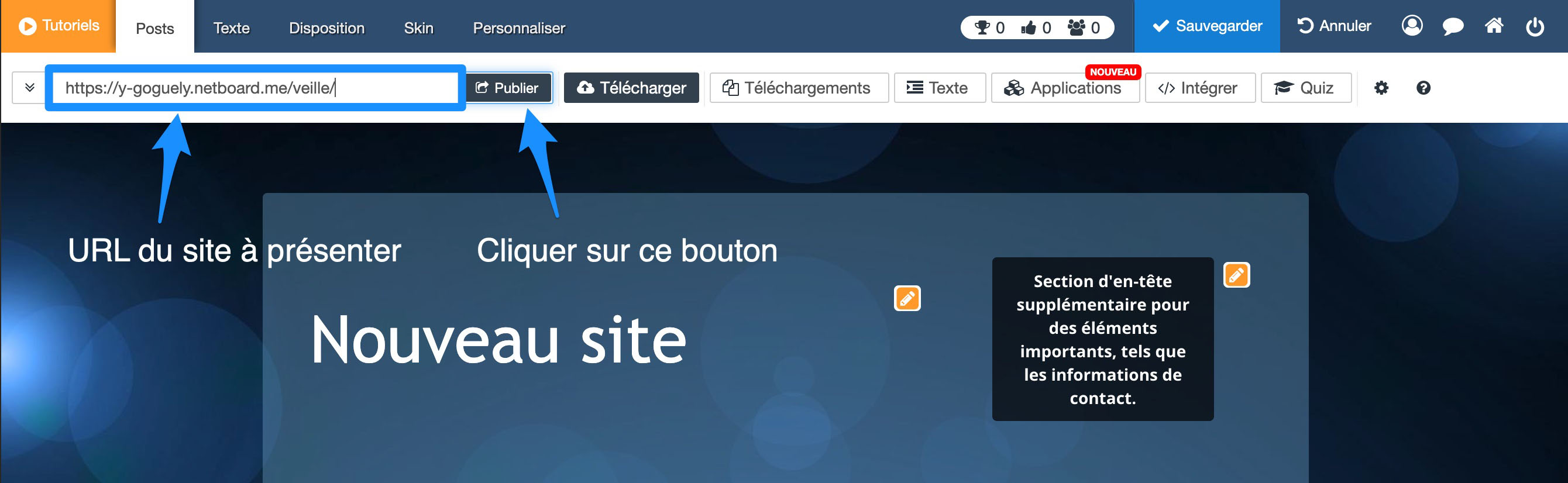
➜ Voici ce que vous obtenez dans la fenêtre d'édition du “Nouveau site” Netboard. Sur la capture d'écran ci-dessous, le commentaire de présentation du site a été personnalisé (en cliquant sur l'icône orange représentant un crayon).
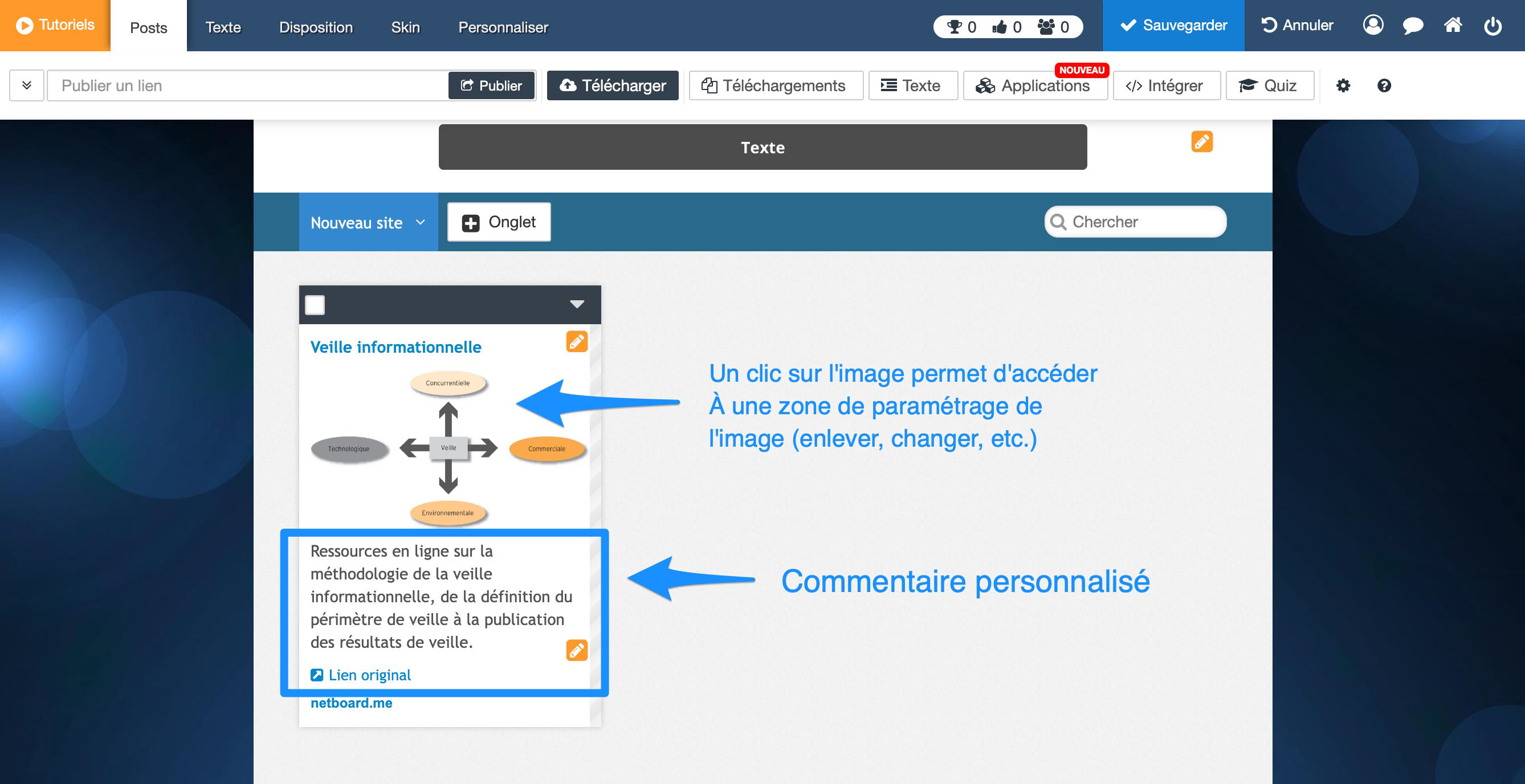
➜ En cliquant sur le bouton “Sauvegarder”, vous allez visualiser le site tel que vos lecteurs le verront dans Netboard.
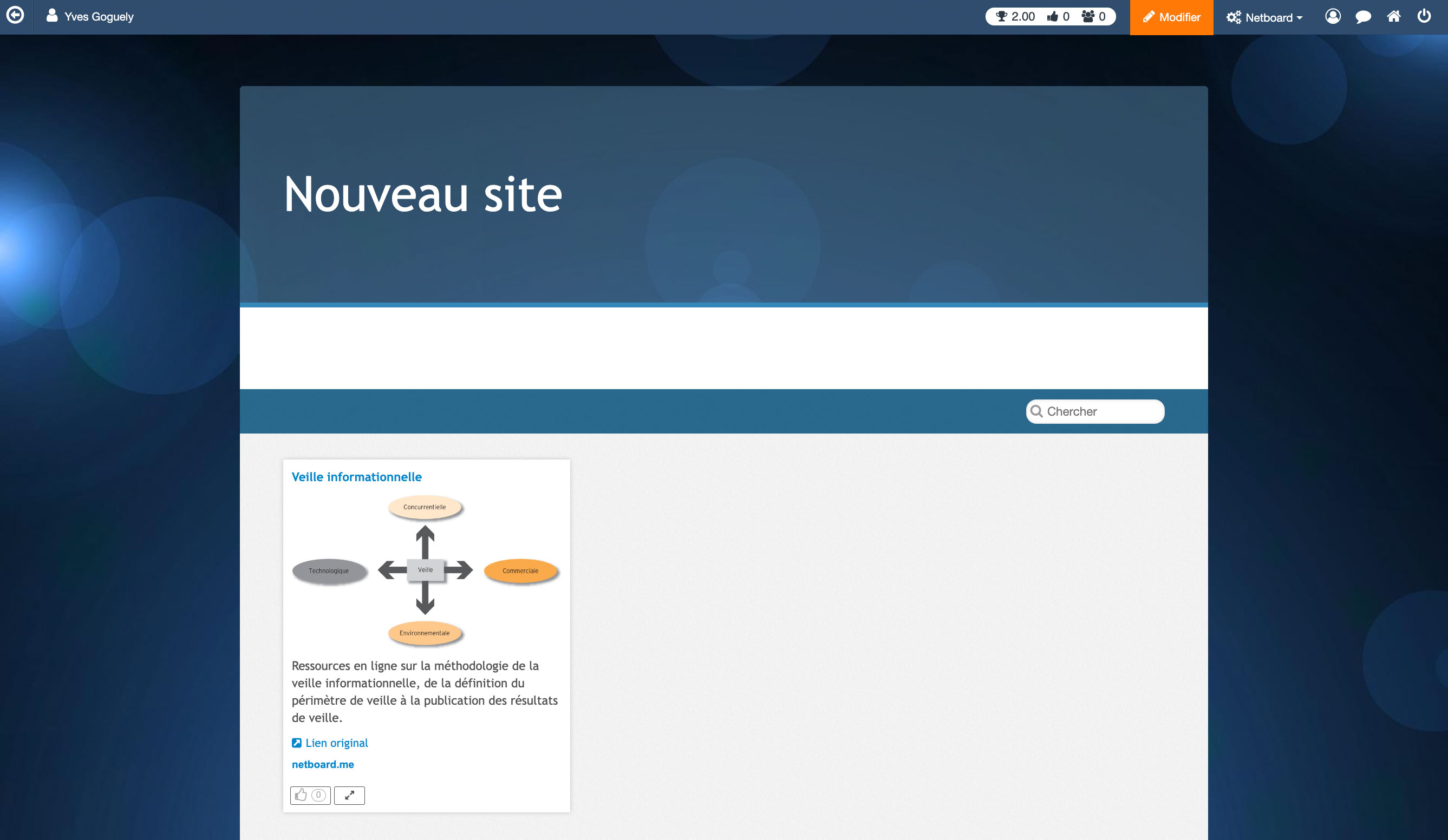
Il est probable que, sur votre site, les polices de caractères ne soient pas exactement celles présentées sur la capture d'écran ci-dessus, même si vous avez choisi le même thème graphique (skin). En effet, j'ai personnalisé les polices de caractères utilisées et nous allons voir maintenant comment faire cette modification.
Vous constatez également que, sur la capture d'écran, la zone d'introduction n'a pas été exploitée. Sans doute avez-vous remarqué que l'onglet (créé automatiquement avec le nom du site) n'est pas visible dans la barre de menu. C'est normal. Le site présentant une seule page de contenus, il n'est pas nécessaire de naviguer d'une page à une autre via des onglets.
Modifier les polices de caractères utilisées par défaut
Pour modifier en profondeur l'apparence du site, il est nécessaire de cliquer sur le bouton “Modifier” puis sur le bouton “Personnaliser”. Voici quels sont alors les éléments affichés.
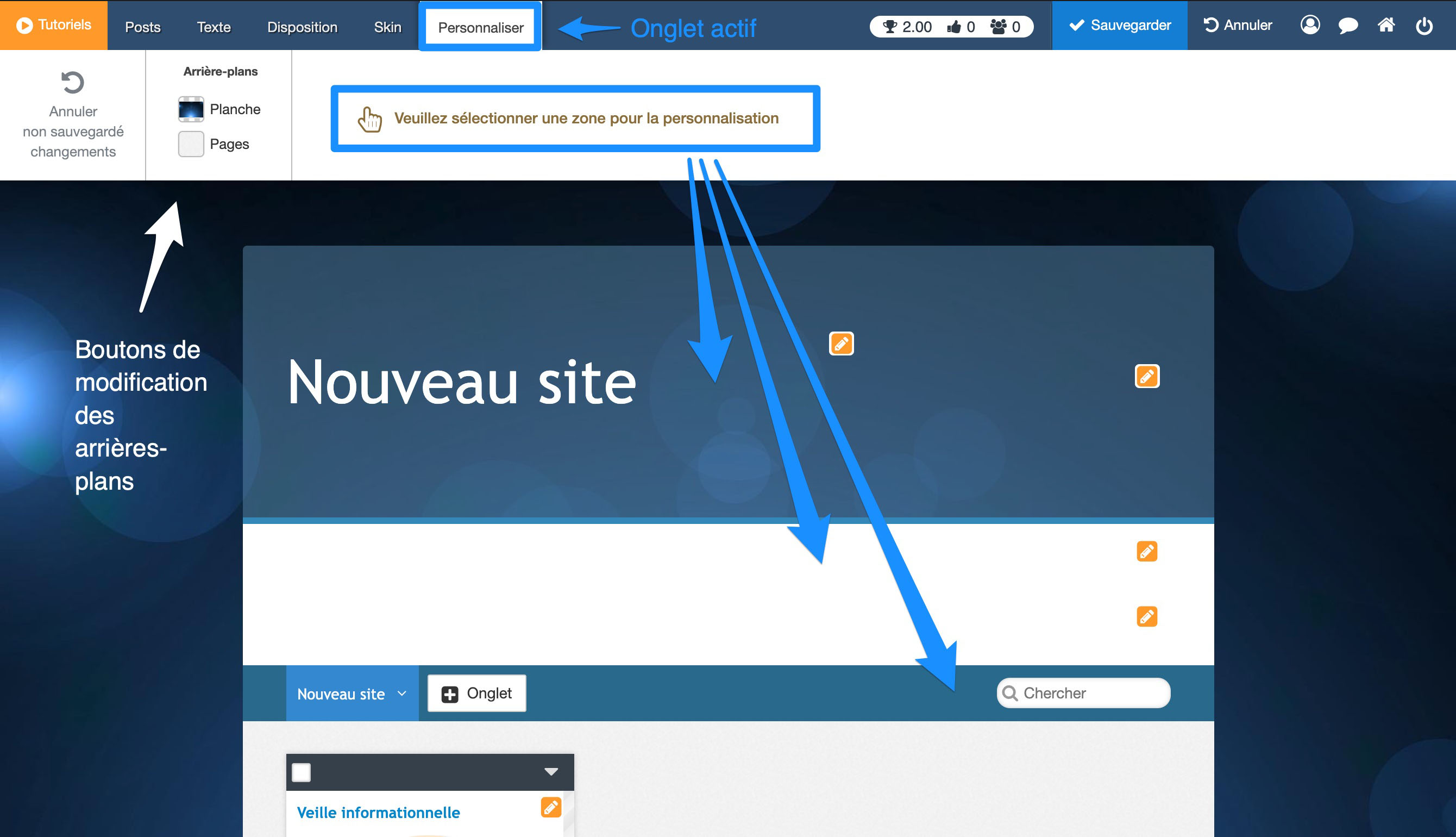
➜ Sauf pour modifier les arrières-plans, il est nécessaire de cliquer dans les différentes zones de la page pour pouvoir accéder aux options de paramétrage de chaque zone. Cela permet de définir très finement l'apparence du site. Nous allons dans un premier temps vérifier quelle est la police de caractères utilisée pour afficher le titre du site.
➜ Il s'agit donc de cliquer sur la zone de titre puis sur le bouton “Texte” de la section “Polices”. De très nombreuses autres options de personnalisation sont disponibles, vous les testerez plus tard pour constater les changements envisageables.
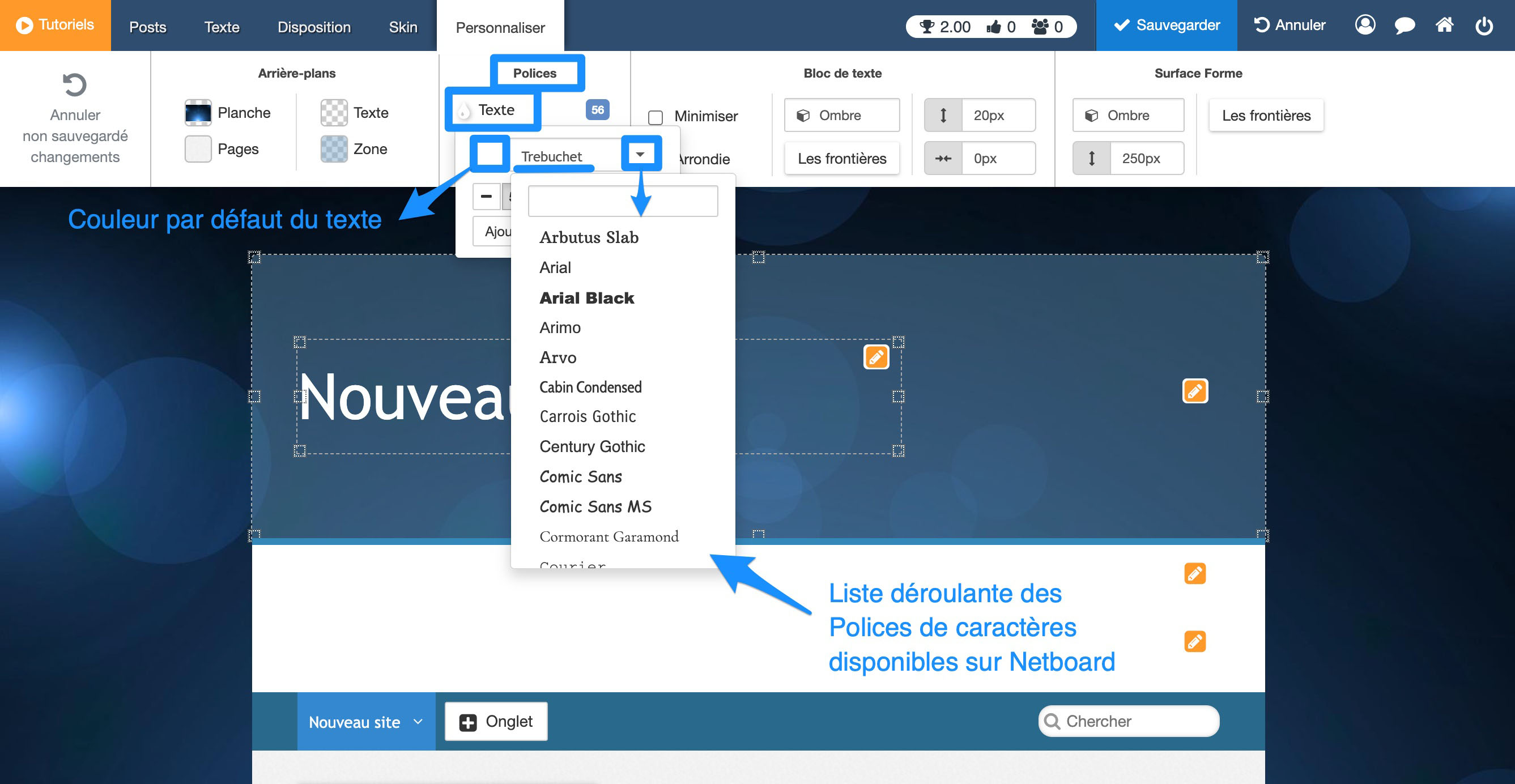
Je choisis toujours la police de caractères “Trebuchet”, en remplacement des polices de caractères proposées par Netboard. Trebuchet est une police de caractères très lisible, en particulier pour les personnes dyslexiques.
➜ Paramétrons des textes dans la zone d'introduction pour voir comment ils sont présentés. Nous allons utiliser l'onglet “Texte” pour accéder à de nombreuses options de personnalisation. Tout texte saisi puis sélectionné dans le tableau de bord de Netboard peut donc être modifié avec précision !
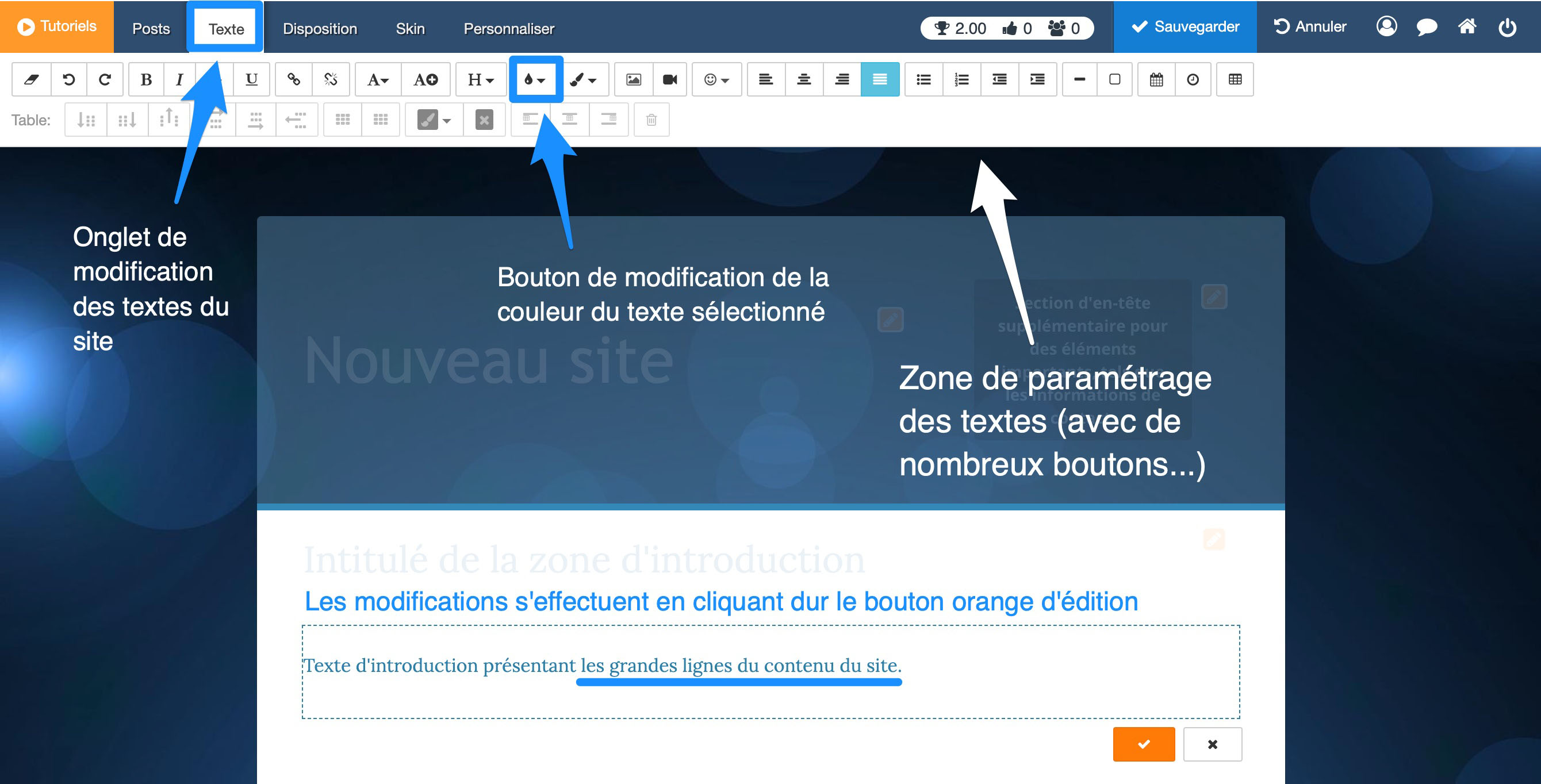
Voici ce que donnent les modifications effectuées. La police utilisée par défaut est “Lora”.
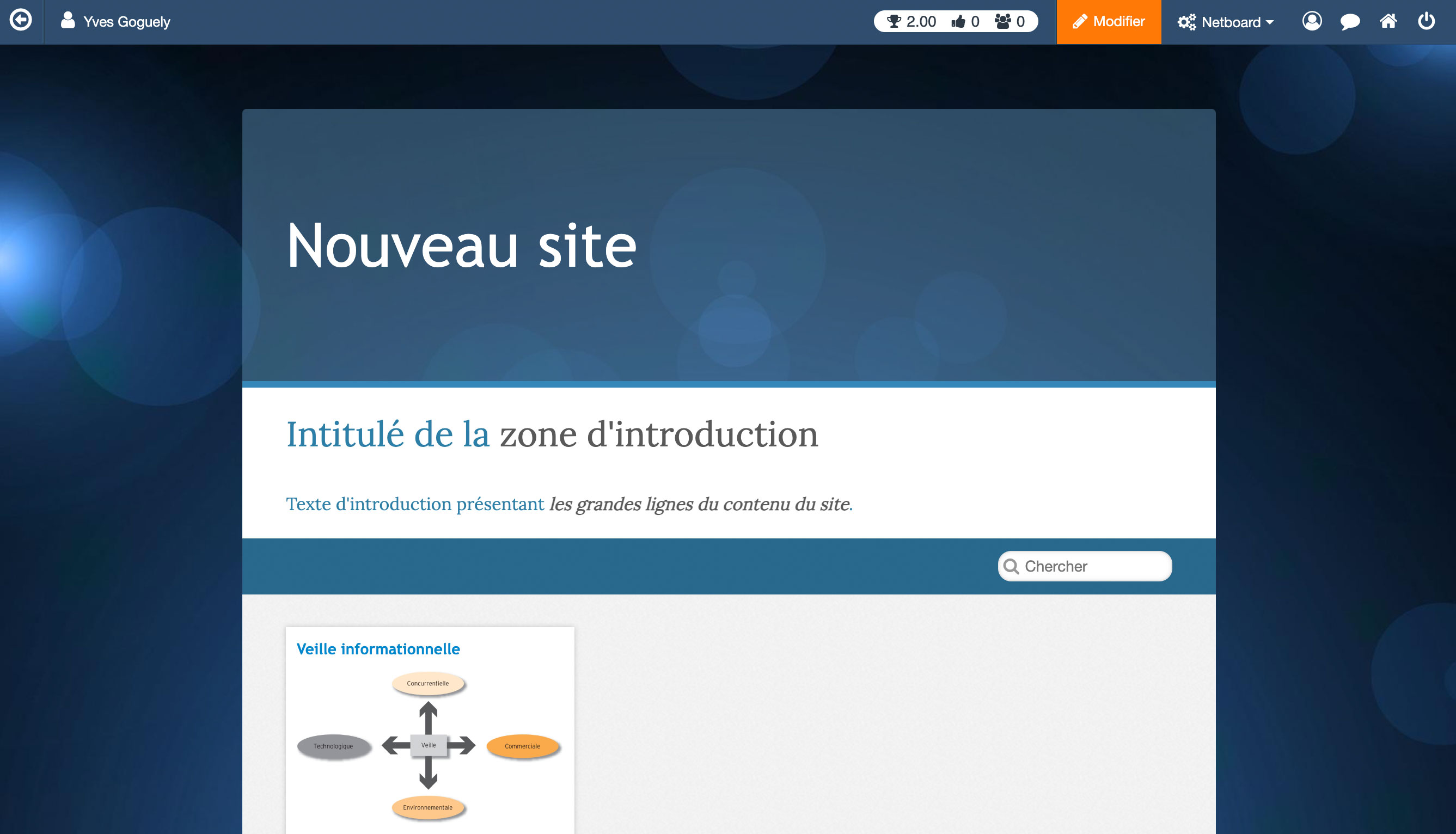
Voici le rendu de la têtière du site en utilisant la police de caractères “Trebuchet”.
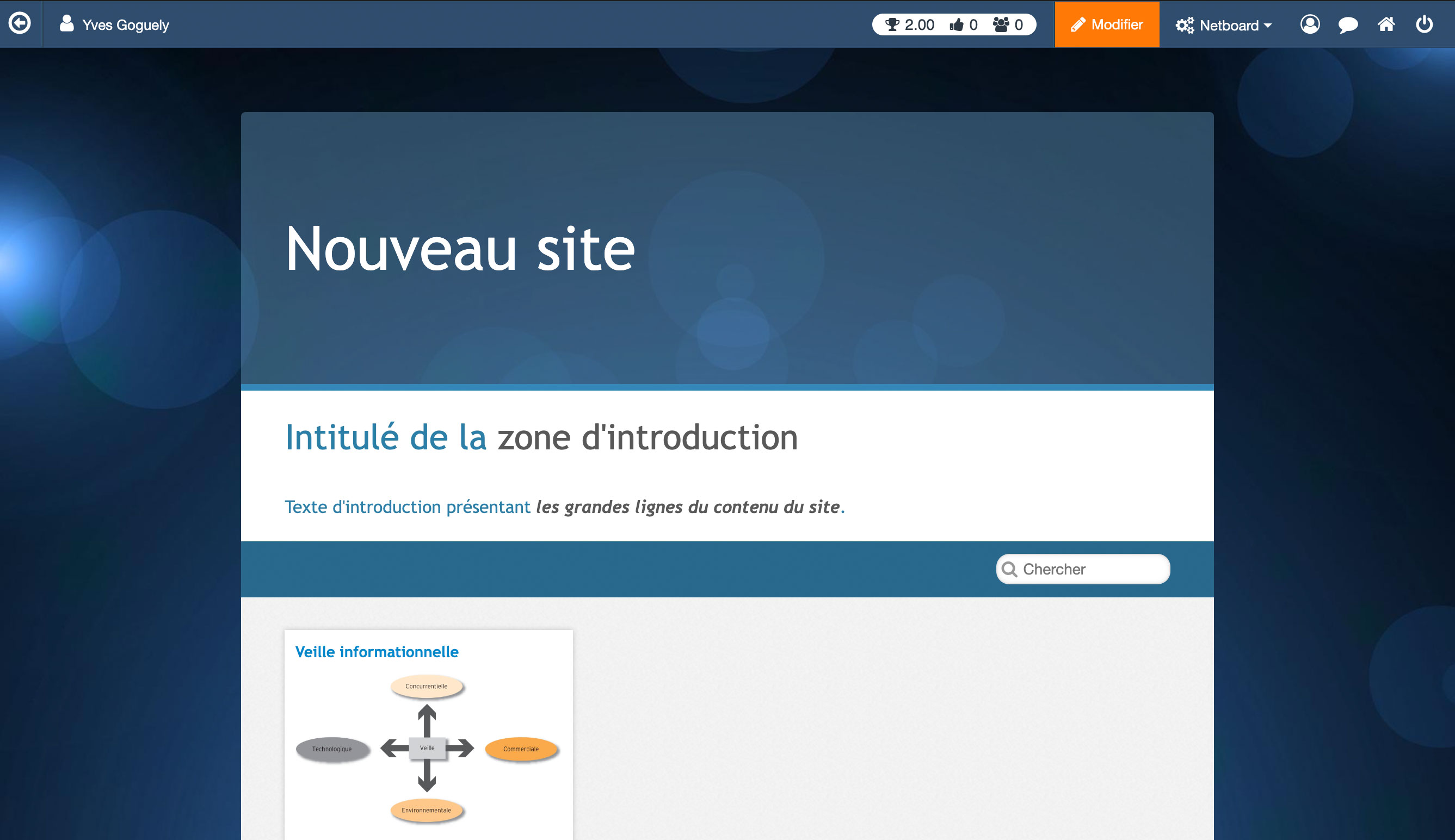
Améliorer la présentation globale du site
➜ La zone de titre pourrait-être moins haute. Pour effectuer cette modification, il faut activer l'onglet “Personnaliser”, sélectionner la zone de titre puis modifier la hauteur par défaut du bloc (250 px).
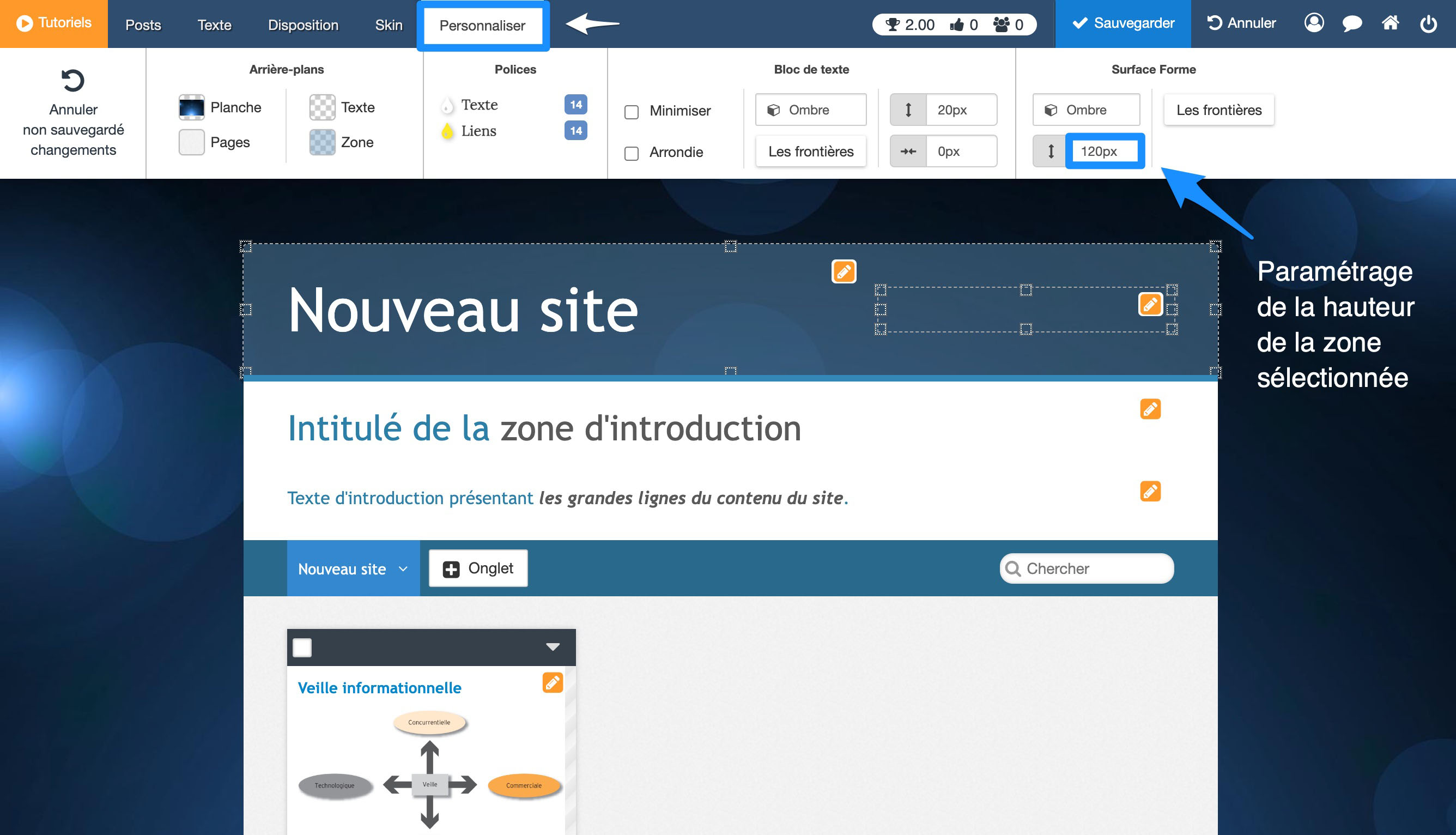
Voici comment s'affiche désormais le site.
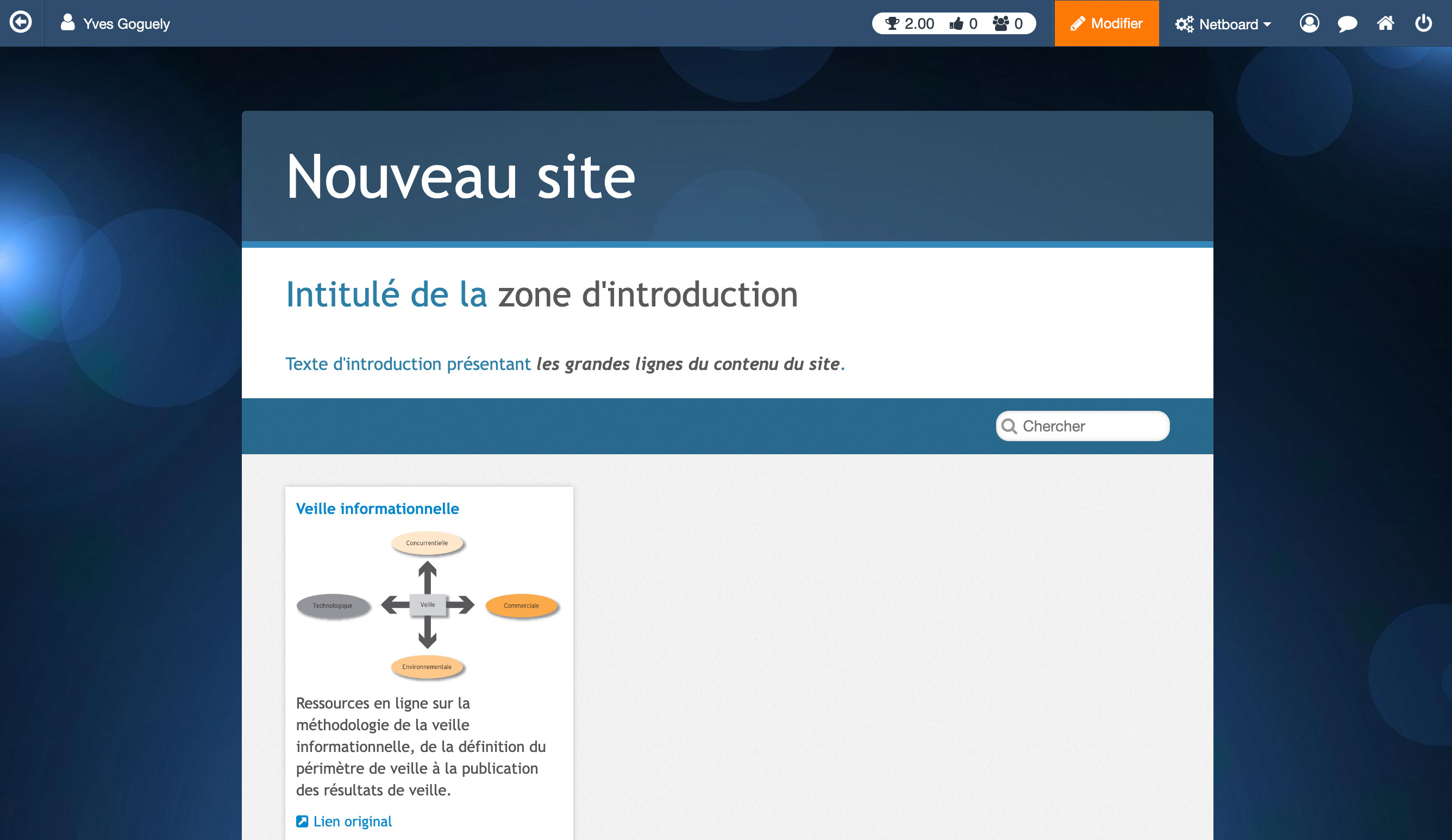
Tout est en place pour éditer désormais des contenus en les disposant sur plusieurs pages. Nous allons voir comment procéder à l'étape 4 de ce pas à pas.
Je vous rappelle que vous pouvez visualiser le site élaboré dans ce pas à pas à l'adresse suivante :
y-goguely.netboard.me/nouveausite/
.
4. Intégrer des contenus sur plusieurs pages
Publier et personnaliser un second post
Vous avez déjà publié un contenu sur l'unique page disponible pour le moment dans votre site. Nous allons publier un second lien vers un site externe, sur le thème des usages de Netboard.
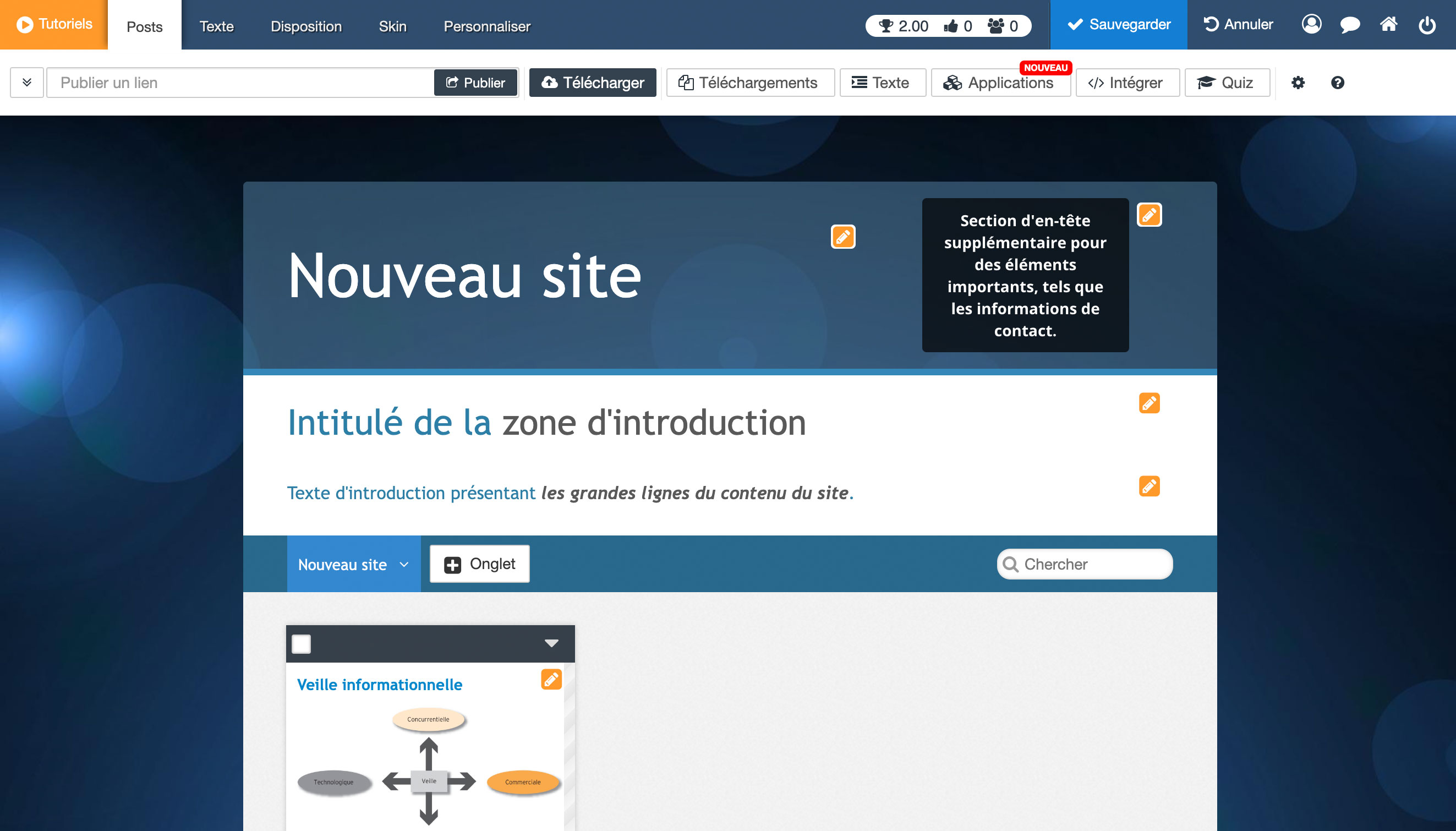
➜ Comme précédemment, il s'agit d'activer l'onglet “Posts” et d'insérer une URL dans le champ “Publier un lien”. Je vous propose d'insérer l'adresse du site tice-education.fr.
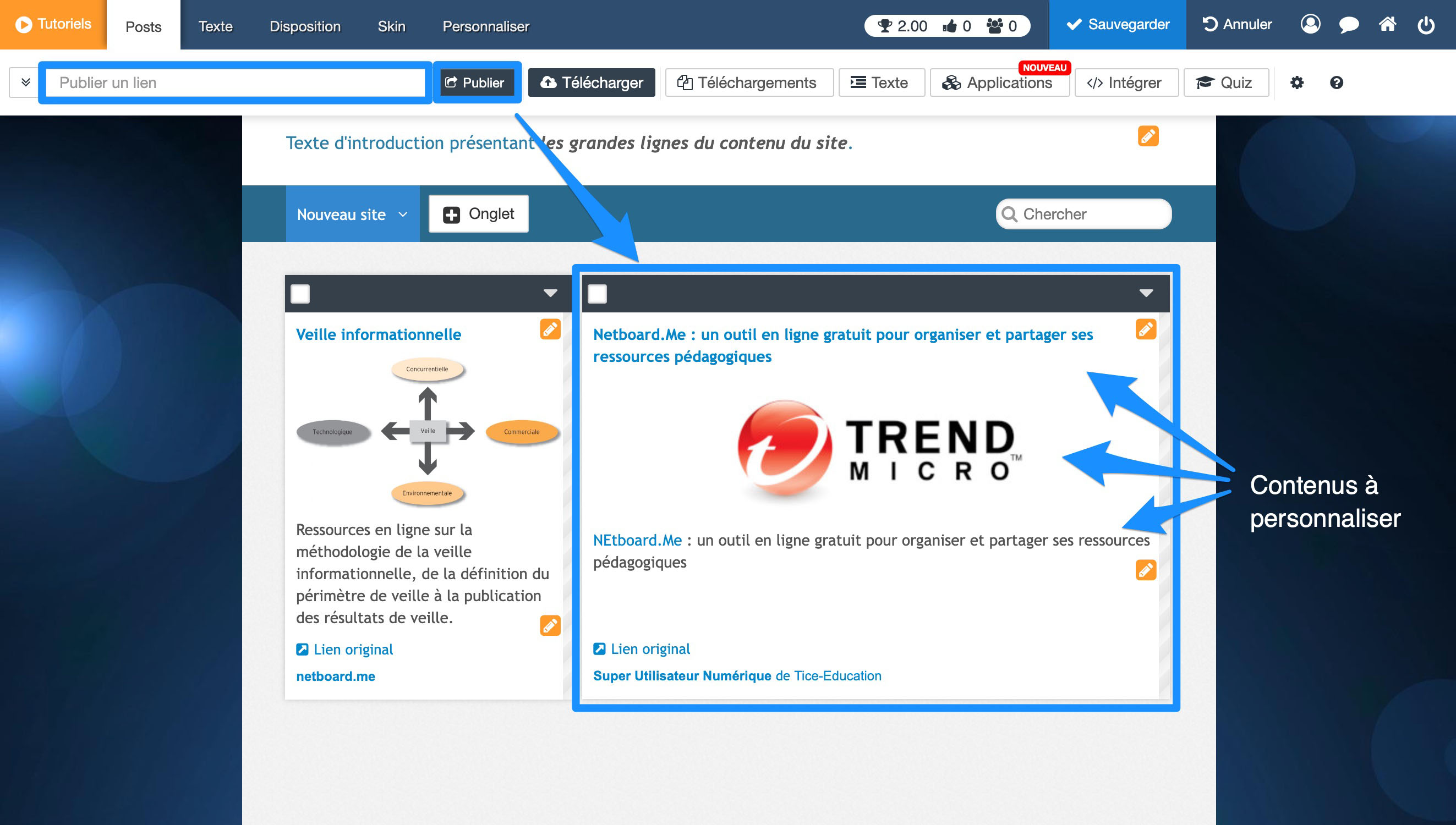
L'image et les textes affichés sont choisis automatiquement par netboard en fonction du paramétrage du site présenté.
➜ Pour modifier l'image, vous effectuez un simple clic sur l'image (dans la fenêtre d'édition). Un pop-up s'ouvre pour vous permettre d'effectuer la modification envisagée. Il est nécessaire de prévoir une image de remplacement, en téléchargeant une autre image du site cible ou en utilisant une image déjà en stock sur votre ordinateur. Je propose de télécharger sur votre poste de travail l'image illustrant l'article cité (clic droit sur l'image puis enregistrement de l'image).
➜ Dans le pop-up de modification de l'image, cliquez sur le bouton “Changer” puis sur le bouton “Téléchargement” pour placer l'image de remplacement dans votre bibliothèque d'images Netboard. Cliquez ensuite sur le bouton “Appliquer”.
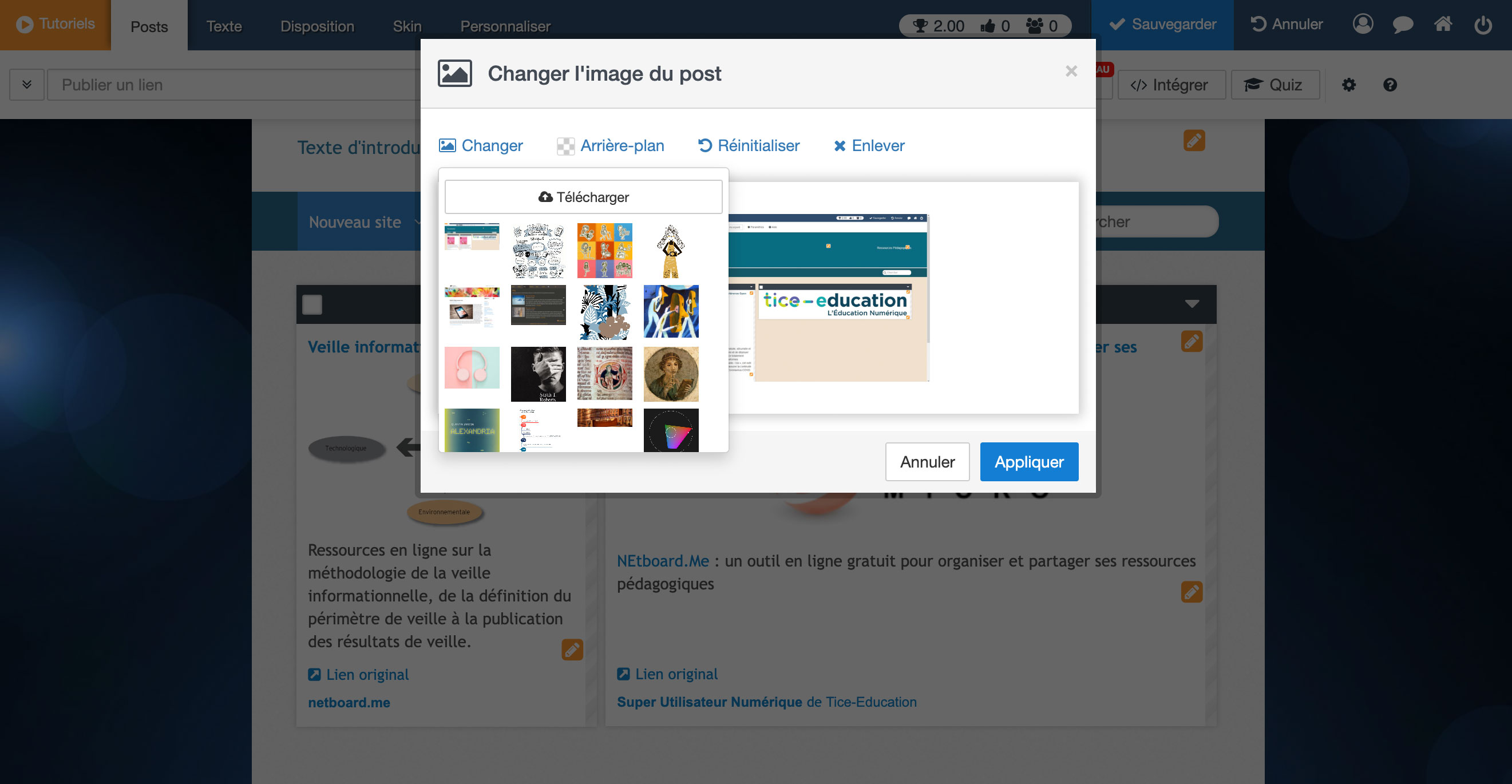
En cliquant sur les boutons d'édition du texte (crayon blanc sur carré orange), vous pouvez personnaliser les textes affichés par défaut.
➜ Pour insérer un lien dans le commentaire, sélectionnez l'intitulé du futur lien puis cliquez sur le bouton d'édition des liens pour pouvoir saisir l'adresse complète du lien. Cliquez ensuite sur le bouton “Ajouter”. Validez vos modifications.
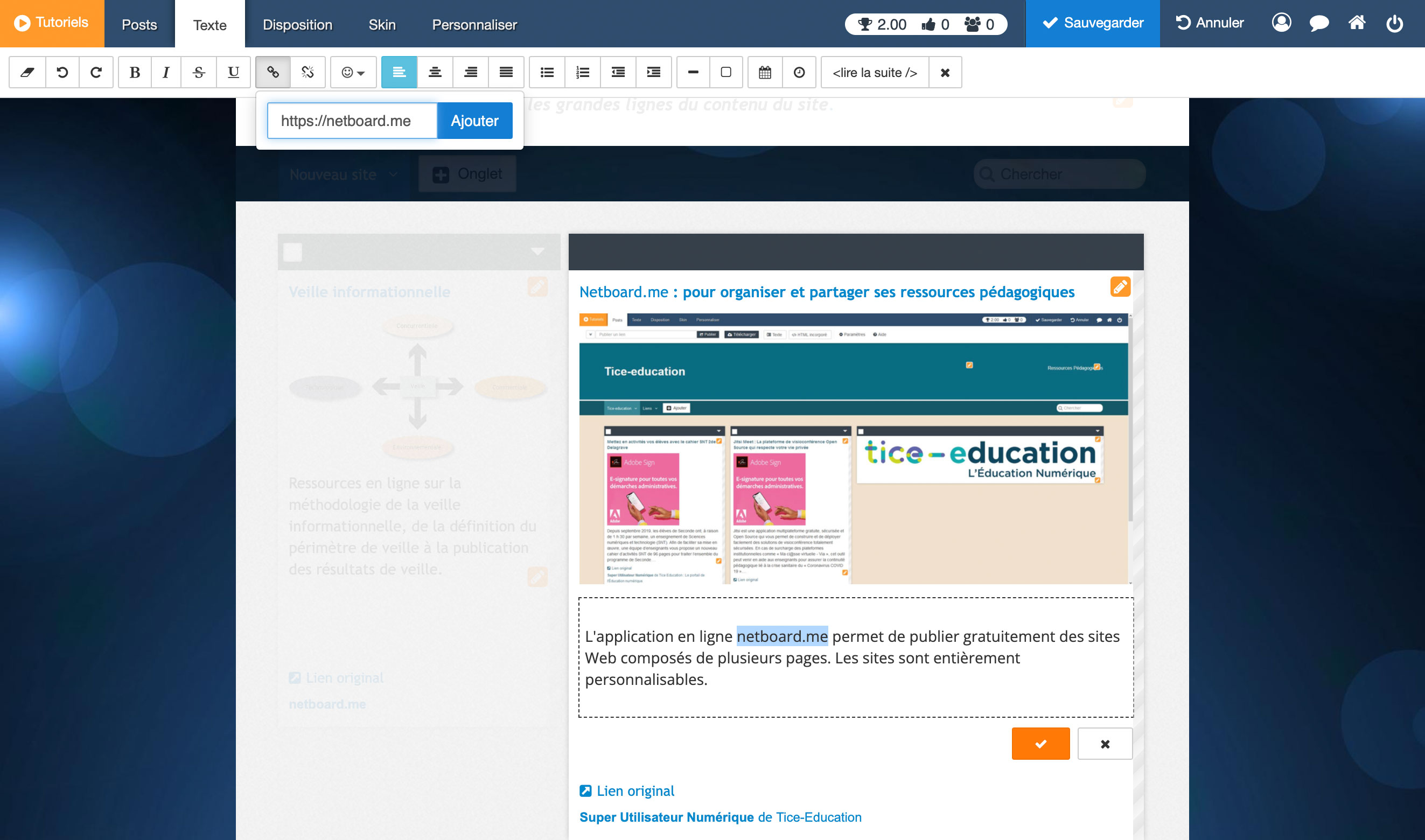
Votre seconde publication est désormais visible (après avoir cliqué sur le bouton “Sauvegarder”).
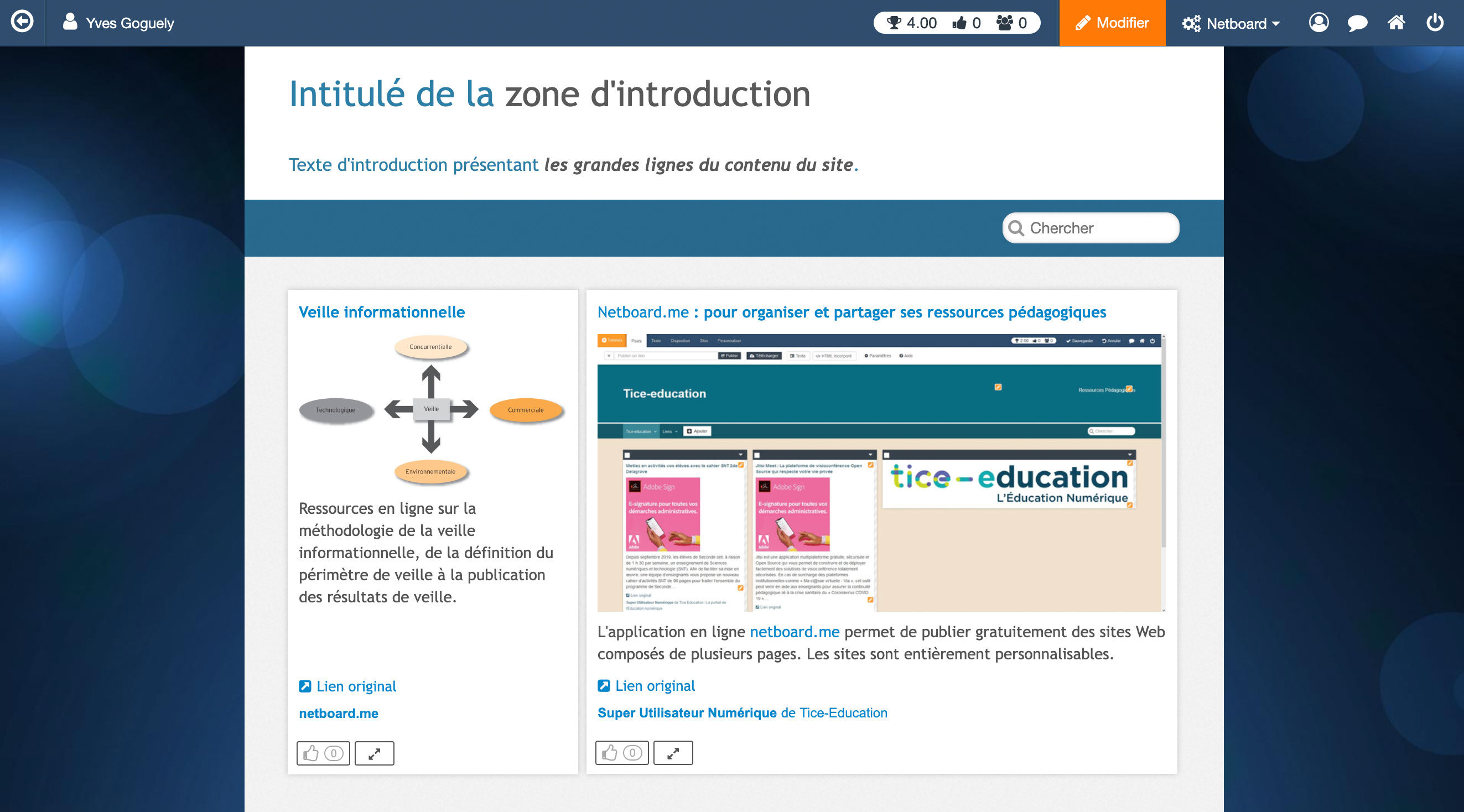
Insérer une seconde page
Vous allez maintenant apprendre à structurer davantage votre nouveau site en créant une seconde page (sur laquelle vous allez publier des contenus en lien avec un second thème).
➜ Pour cela il va être nécessaire de créer un nouvel onglet (et donc de renommer le premier onglet portant initialement le nom du site). Il sera également nécessaire de donner un nom au second onglet créé par vos soins. Ces deux onglets formeront le menu du site. Les noms choisis pour chaque onglet doivent être explicites.
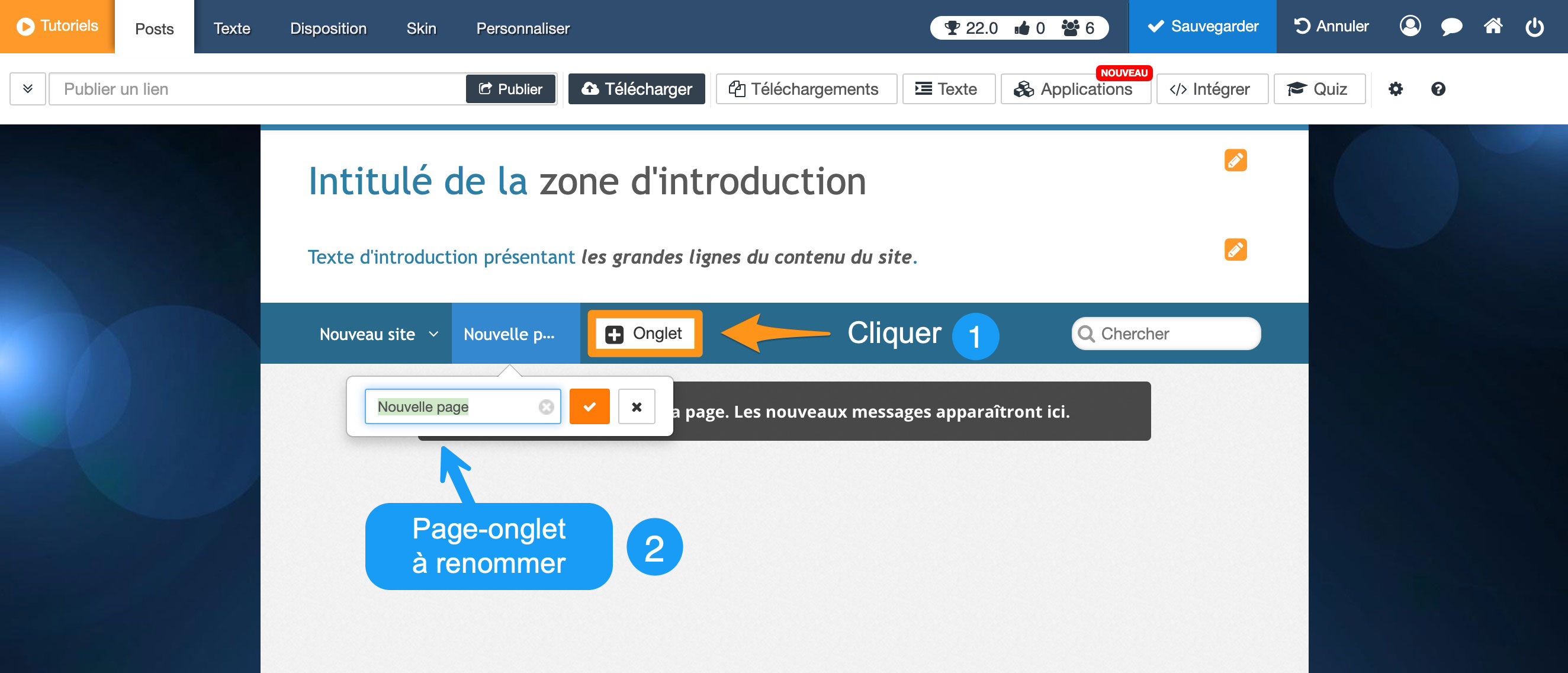
Le nouvel onglet a été d'abord nommé “Astuces” et le premier onglet renommé “Veille avec Netboard”
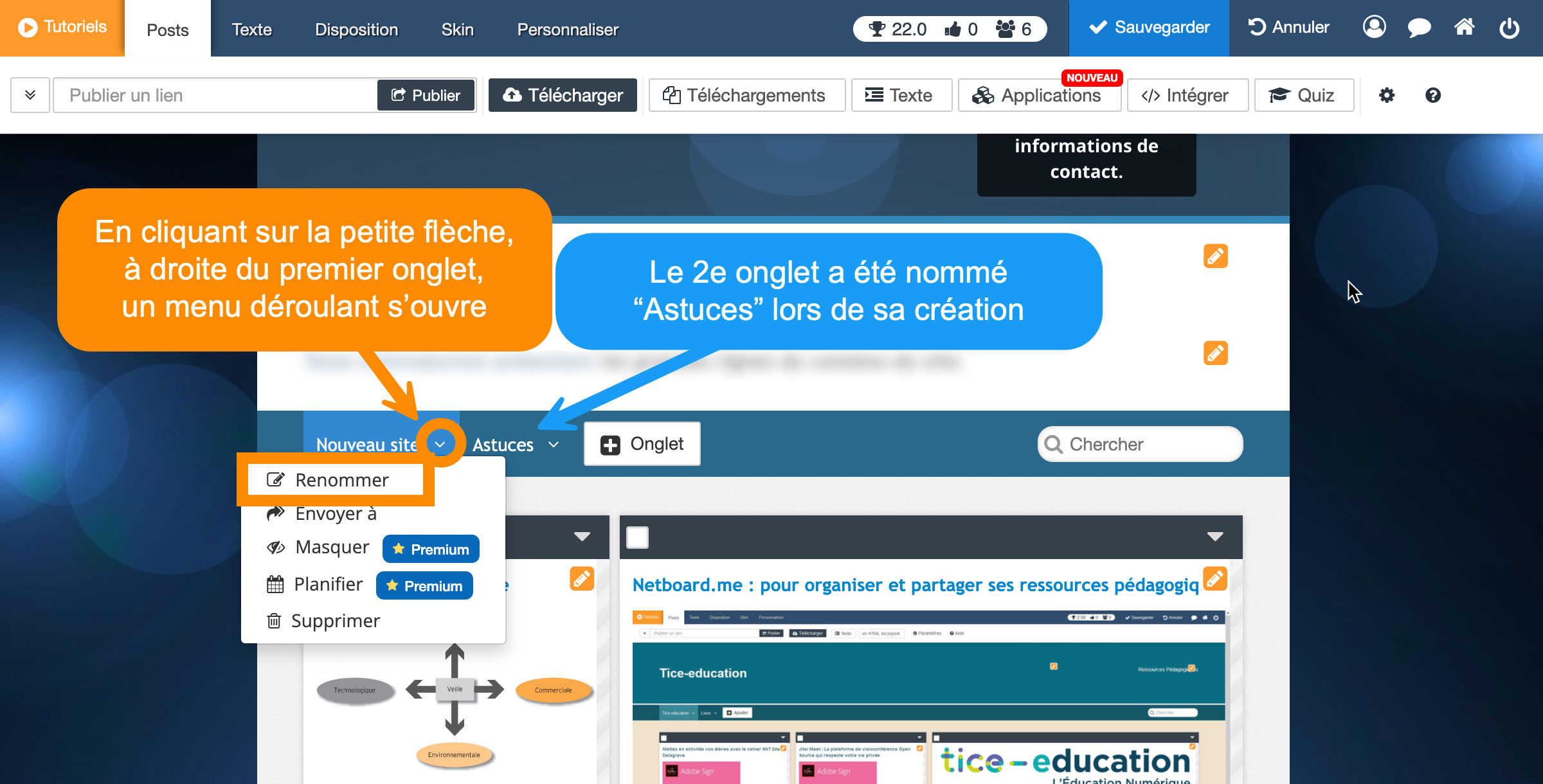
Le second onglet est finalement nommé “Astuces pratiques”.
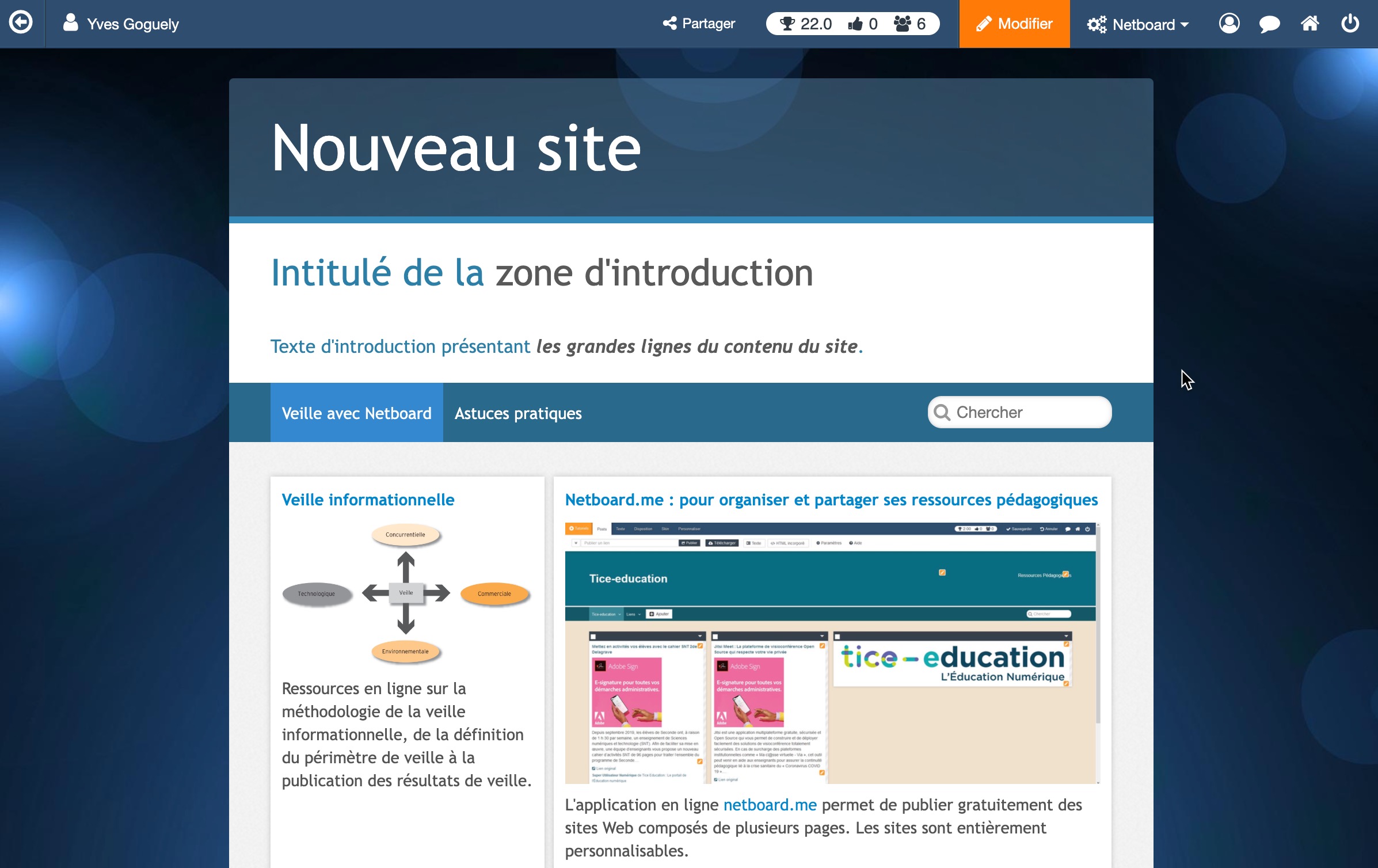
La seconde page est blanche puisqu'aucun contenu n'a été intégré dans la page. L'onglet actif (correspondant à la page en cours de lecture) est mis en valeur de manière à faciliter la navigation dans le site.
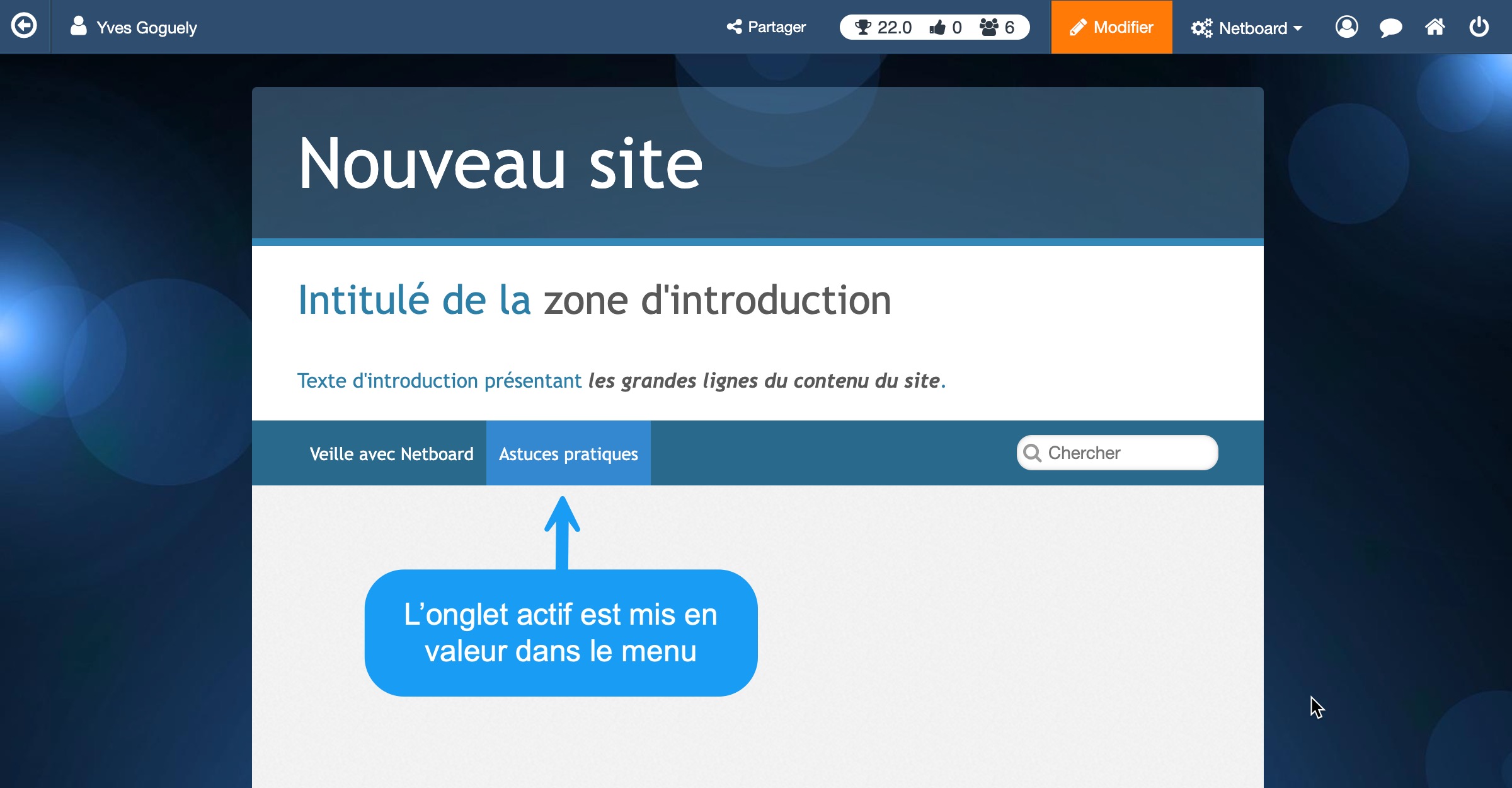
Il ne vous reste plus qu'à intégrer des contenus appropriés dans cette nouvelle page. Pour en savoir davantage, je vous invite à visionner les vidéos publiées sur cette page “Astuces Pratiques.
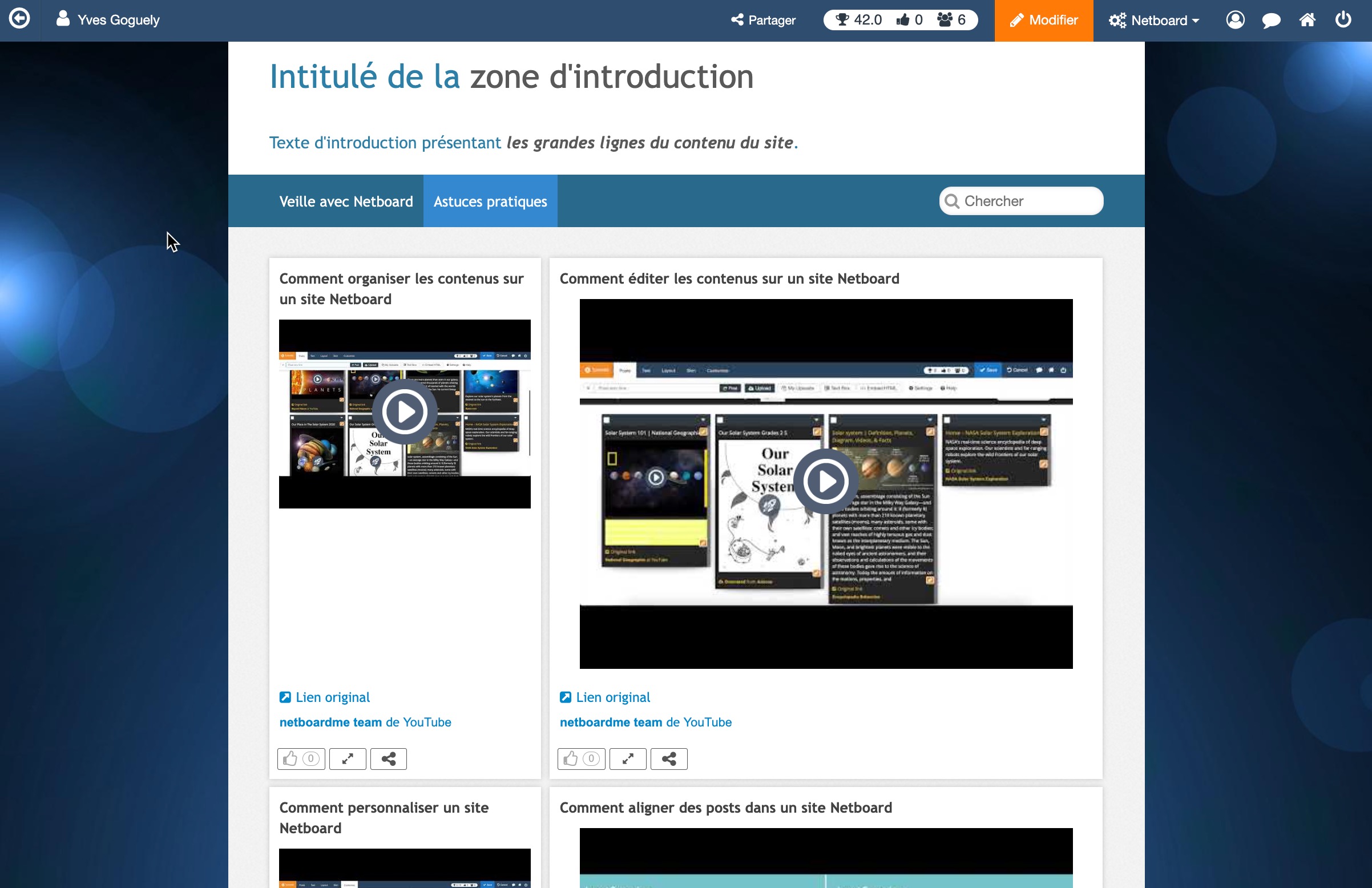
Le site élaboré dans ce pas à pas est accessible à l'adresse suivante :
y-goguely.netboard.me/nouveausite/
.
Critères de réussite
- Critère de réussite nº 1 : le compte Netboard est activé.
- Critère de réussite nº 2 : au moins un site est mis en ligne.
- Critère de réussite nº 3 : au moins un site mis en ligne est constitué d'au moins 2 pages (donc 2 onglets au moins dans le menu d'au moins un des sites).
- Critère de réussite nº 4 : chaque page de site mis en ligne présente plusieurs posts dont des liens vers d'autres sites.
- Critère de réussite nº 5 : au moins un des commentaires associés aux sites présentés a été personnalisé.
Il existe des alternatives à Netboard. Pour ma part, je citerais Wakelet, Paddlet, Canva ou encore Google Classroom. Toutes ces alternatives ne sont pas gratuites !
Vous trouverez les liens vers ces plateformes (et vers d'autres...) sur sourceforge.net et alternativeto.net.
À noter :
Parmi les alternatives à Netboard, dans le cadre de la publication de liens collectés lors d'une veille informationnelle, j'ajouterais Pearltrees, un outil ancien mais toujours performant. La platerforme ScoopIt est également une solution intéressante.